定义表大小和位置
表或零件明细表的基本大小和放置信息是在“属性”对话框中的常规选项卡和位置选项卡中定义的。这包括最大表大小、表的放置位置、表的扩展或收缩方式以及多页表的显示方式。也可以将表移动到不同图纸。
指定表格最大高度
在放置表之前,可以使用以下三种方法中的任一种,在“常规”选项卡中定义表的最大高度:
-
选择“最大数据行数”选项并在“第一页”框中键入正整数。达到最大数据行数后,将创建新的一页。
-
选择表格的“最大高度”选项,并键入大小值。达到最大高度后,将创建新的一页。
默认情况下,所有页的最大表高度都相同。但是,通过在“第一页”框和“其他页”框中输入不同的值,可以将表第一页的最大表高度定义为不同于表后续页的最大表高度。
表放置和图纸位置
有两个工作流可用于放置零件明细表或表格以及指定其在图纸中的位置。
-
在活动图纸上放置表格
可以使用预定义原点或采用交互方式,在活动工作表中放置表格。对于此工作流,在“位置”选项卡中选择下列选项:
- 在活动页上创建表
-
这将在您单击的位置或当前图纸上的特定点处放置表格。默认情况下,该点即图纸页上的原点 (0,0)。但是,如果首先选中“启用预定义原点进行放置”复选框,则可以使用“X 原点”和“Y 原点”框更改图纸坐标。
-
在自动创建的工作表中放置表格
可以在一个或多个新的工作表上放置表格,该表将在工作表标签托盘中自动插入、命名和分组。借此可以将较长的零件明细表或表格组合成便于打印的小册子。对于此工作流,可以在“位置”选项卡选择下列选项:
- 为表新建页
-
在此过程中,将插入新图纸,并在新图纸上将表格放置在“X 原点”和“Y 原点”框中指定的图纸坐标处。如果表大于“常规”选项卡中指定的最大表大小,则将插入多个工作表,并在这些工作表之间分割表格。
自动创建工作表后,还可以使用“位置”选项卡上的下列选项预定义工作表的格式。
- 第一个图纸
-
可以对第一个工作表使用不同的工作表大小和背景。
- 其他页
-
可以使用此选项为第一个工作表之外的所有工作表选择相同或不同的工作表大小和背景。
- 显示页背景
-
可以选择不在工作表上显示工作表背景。使用此复选框时,只会应用图纸大小。
- 保持页为表格大小
-
可以使用此选项确保创建工作表的表也可以管理工作表。当表增大时,将会创建新图纸,而表变小或删除时,未使用的图纸也将随之删除。
指定用于调整大小的表锚点
无论在哪一种表放置工作流中,您都可以使用“位置”选项卡上的“锚点拐角”选项控制表位置和大小调整。“锚点拐角”选项如下所示:
(A) 左上方
(B) 左下方
(C) 右上方
(D) 右下方
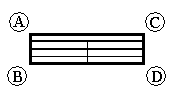
-
当锚点在左侧时,随着列的增加,页面右侧会变得越来越宽。当锚点在右侧时,随着列的增加,页面左侧会变得越来越宽。
-
当锚点在顶部时,在底部调整页面高度。当锚点在底部时,在顶部调整页面高度。
注释:您可以选中“常规”选项卡上的“使用空白行填充表格底部”选项,以使用空白行填充表格底部。这样可以确保表在最后一个数据行得到填充后不会截断,同时在表格和边界之间留出一定的间隙。
可以对在顶端添加行或在底端添加行的表格使用此选项。
移动表格
在“位置”选项卡上,可以使用“图纸”控件来指定要在其上显示表格的图纸。例如,可以使用此控件将零件明细表移动到该表格参考的图纸所在的同一图纸上。
使用多页面表
在有多个页的表中:
-
左侧和右侧锚点控制页面添加到表的哪一边。
-
当添加新的列时,它们会被添加到每个表页面中。
-
对于放置在活动图纸中的表格,“页面间距”指定每页之间的最小距离。
© 2021 UDS