练习:创建、保存和关闭零件文档
练习:创建、保存和关闭零件文档
在本练习中,了解如何在启用 Teamcenter 的情况下启动 QY CAD,以及如何使用基本文件操作。了解如何创建、保存和关闭文件、如何将属性指派到文档,以及如何打开现有文件。
完成本练习后,您将能够:
-
确定默认建模环境。
-
打开任意 QY CAD 环境。
-
新建 Teamcenter 管理的 QY CAD 文档。
-
保存 Teamcenter 管理的 QY CAD 文档。
-
关闭文档。
有关加载练习文件的说明,请参阅练习数据集和配置要求。 这些练习假定已加载 ISO 模板。
启动 QY CAD。
-
在桌面上双击 QY CAD 图标
 。
。 -
请注意起始页的标题栏指示 QY CAD 2022 - Teamcenter。
Teamcenter Integration for QY CAD 已启用,您正在受管环境中工作。
关闭和开启 Teamcenter 集成。
-
单击应用程序按钮,并选择管理→Teamcenter。
只有当 Teamcenter 显示于窗口标题栏中时才能激活 Teamcenter 集成。
-
单击应用程序按钮并选择管理→Teamcenter 以打开 Teamcenter。
确定默认建模环境。
-
单击应用程序按钮并选择设置→选项→助手。
-
确保使用此环境启动零件和钣金文档选项设为同步建模。
将使用同步建模环境中提供的直接建模功能打开新零件和钣金文档。
-
单击确定。
设置该选项以显示公共属性对话框。
-
单击应用程序按钮,然后选择设置→选项→管理→常规选项卡。
-
清除该选项,不显示公共属性对话框。
将现有受管文档保存到 Teamcenter 时,公共属性对话框(如“上传”对话框)将显示。
-
单击确定。
创建新的受管零件文件。
-
单击应用程序菜单→新建→ISO 公制零件。
注释:培训练习假设已加载 ISO 模板以供您使用。描述可能有所不同。
显示登录到 Teamcenter 对话框。
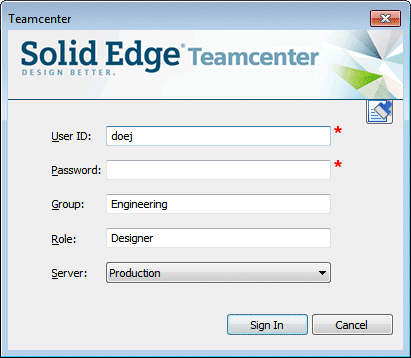
第一次访问 Teamcenter 时必须登录。
-
输入 Teamcenter 用户 ID 和密码,然后选择相应的服务器。
-
单击登录。
检查屏幕。
-
注意标题栏中的 Teamcenter。
新零件文档在 Teamcenter 管理的环境下打开。
-
查找在路径查找器和标题栏中显示的文档名公式:对象
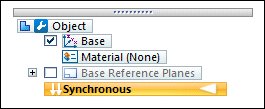
保存文档后,文档名公式将替换为您在 QY CAD 选项对话框助手页面中定义的值。
通过绘制基本特征的草图来创建 3D 实体基本特征。
-
选择主页选项卡→绘图组→3 点创建矩形。
-
将光标定位在基本坐标系上,使 XY 主平面高亮显示,然后按 F3 或单击锁以将其选中。
提示:可以使用快速选取功能使选择主平面更容易。
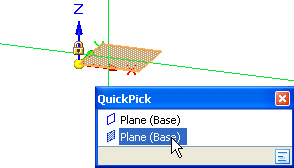
-
注意附加到光标的对齐线。对齐线指向所选的主平面。
-
单击以定义矩形的起点。
-
向右移动光标,请注意,宽度和角度框将更新以反映当前的光标位置。
-
定位光标以使宽度值约为 65 mm,且角度恰好为 0.00 度,然后单击以定义矩形的第二个点。
-
定位光标以使矩形的高度值约为 55 mm,然后单击以定义矩形的第三个点。
当 2D 元素形成一个封闭区域时,草图区域就形成了。
使用草图区域可创建实体特征。
-
选择主页选项卡→选择组→选择。
-
将光标定位在草图区域上,然后单击以将其选中。
快速工具条浮动菜单显示在图形窗口中。它显示一列可能的操作以及当前操作的可用选项。
一个拉伸手柄显示在靠近选中该草图的位置。它用于构造特征。
-
将光标定位在拉伸手柄上,然后单击将其选中。
-
将光标定位在草图下方,并在动态输入框中键入 30 mm,然后按 Enter 键以定义特征的范围。
一个实体基本特征已完成,且不再显示草图。构造特征之后将放弃草图。
使用路径查找器中的选项隐藏基本坐标系。
-
在路径查找器中,清除基本旁边的复选框。
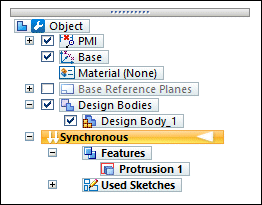
路径查找器中的基本收集器会更改颜色,且基本坐标系在图形窗口中隐藏起来。
调整视图大小并显示整个零件。
-
在图形窗口底部的状态栏中,选择适合命令
 。
。
文件尚未保存或命名。保存文件。
-
在快速访问工具条上,单击保存
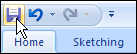 。
。每次创建新文件时,均会出现新建文档对话框。此对话框用于将属性指派到文档以使管理更容易。
标有红色星号的表单元格(零组件 ID、版本和零组件名称)是必须为每个受管文档定义的必需属性。可以键入信息或生成信息。
-
确保零组件类型列已设为零组件。
一旦指派一个零组件类型,该属性就变成只读。
-
单击全部指派
 来自动将零组件 ID、版本和零组件名称指派到文档。
来自动将零组件 ID、版本和零组件名称指派到文档。 -
选择数据集描述单元,并键入练习 1 中创建的零件。
列出单个新文档时,“数据集描述”为空白。显示多个新文件时使用文件名。可以使用此字段来对零组件进行描述,最多不超过 240 个字符。
-
要确认所有属性数据都已正确输入,单击验证
 。
。 问题列在显示各文档的单元格时以绿色背景及
问题列在显示各文档的单元格时以绿色背景及  或红色背景及
或红色背景及  来指示是否已准确输入属性数据。绿色单元格表示不需要任何操作。红色单元格指示在继续操作之前应解决的问题。
来指示是否已准确输入属性数据。绿色单元格表示不需要任何操作。红色单元格指示在继续操作之前应解决的问题。 -
“问题”列指示
 时,单击执行操作
时,单击执行操作  。
。 这时候,路径查找器和标题栏中的公式就反映出被指派到文档的新属性。
关闭文档。
-
选择 Teamcenter 选项卡→关闭。
由于未在新建文档对话框中指定任何文件夹,默认情况下会在 Teamcenter 的 Newstuff 文件夹中创建该零组件。
默认文件夹是 Teamcenter 中的一个可配置选项。
重新打开您创建并保存的文件。
-
在“打开”页面的最近打开的文件下,选择上一步中保存的文档。
您可能需要单击“应用程序”按钮才能查看“打开”页面。
显示有关关闭文档的概念性信息。
-
在状态栏上的命令查找器框中,键入术语:关闭文档

-
单击搜索
 以显示包含搜索术语的结果。
以显示包含搜索术语的结果。 -
在命令查找器对话框中,将光标悬停在关闭上方,注意显示变化以演示关闭命令的位置。
运行命令,关闭活动文档。
-
在命令查找器对话框中,单击关闭。
退出 QY CAD。
-
如果出现提示,则单击执行操作将文档上传至 Teamcenter。
练习小结
在本练习中,您学习了如何在 Teamcenter 管理的模式中启动 QY CAD,以及如何确定默认建模环境。您已了解如何创建、保存和关闭文件、如何指派文档属性使文件更容易管理,以及如何从受管环境中打开现有文件。
现在您将能够:
-
确定默认建模环境。
-
在受管环境中创建新的 QY CAD 零件。
-
在受管环境中保存 QY CAD 文件。
-
打开现有 QY CAD 文档。
-
使用命令查找器可查找并执行 QY CAD 命令。
-
关闭受管文件。
测试您的知识:入门
-
列出使用 Teamcenter 管理的 QY CAD 文档时可用的环境。
-
列出打开新文档的两种方法。列出保存文档的三种方法。
-
使用 Teamcenter 时由哪三个对象共同描述关联的文档?
-
在何处可以将属性(如零组件名称)指派到文档?
-
怎样才能找到有关“搜索”命令的信息?
-
您将使用什么工具来定位“打开”命令?
答案
-
处理 Teamcenter 管理的 QY CAD 文档时可用的环境:
-
零件
-
装配
-
钣金
-
工程图
-
-
您可以通过若干种方法打开新文档,其中包括:
-
选择“应用程序”按钮→“新建”并选择相应模板。
-
已在 QY CAD 中打开文档的情况下,在 Teamcenter 选项卡中,选择新建,然后从可用模板列表中选择模板。
可通过以下方式保存文档:
-
选择“应用程序”按钮→“保存”。
-
单击“快速访问”工具条上的“保存”图标。
-
选择“应用程序”菜单→“另存为”(或 Ctrl + S)。
-
-
对象的“零组件”、“零组件版本”和“数据集”可共同描述 Teamcenter 管理的文档。
-
可通过以下途径向文档指派属性:
-
新文档的“新建文档”对话框。
-
现有文档的“上传文档”对话框。
-
-
通过单击位于窗口右上方的“帮助”图标
 ,或者按 F1 键,可以在联机帮助中找到有关“搜索”命令或 QY CAD 中的任何命令的信息。
,或者按 F1 键,可以在联机帮助中找到有关“搜索”命令或 QY CAD 中的任何命令的信息。 -
可以使用位于状态栏上的命令查找器来查找 QY CAD 中的命令。
© 2021 UDS