练习:使用快速定向
练习:使用快速定向
概述
打开装配
-
打开 orientxpres.asm。
启动框架应用程序
-
单击工具→环境→框架。
创建 3D 线段

-
单击主页→段→线段
 。
。 -
在线段提示对话框中选中命令开始时不显示对话框复选框。关闭对话框。
-
要定义线段的第一个点,请将“关键点”选项设置为端点,然后选择所示草图线,并确保端点符号出现。
 注释:
注释:线段的第二个点将附在光标上。此时可以选择要连接的其他端点。但在此步骤中,没有可连接的端点。锁定到 YZ 平面,然后连接到线 (2)。
-
将光标拖动到快速定向三重轴上方,并在 YZ 平面高亮显示时单击鼠标。
这时第二个点已锁定到 YZ 平面。

-
选择线 (2),然后右键单击。
线段 (1) 的定义已完成。

-
请注意,通过俯视图观察,线段 (1) 位于线 (3) 的平面内。

-
按照相同的操作放置其余三条线段 (1)。

放置多个线段
-
放置使用快速定向轴锁的线段 (4) 和 (5)。

-
选择草图线 (6) 并确保显示端点。

-
将第二个点锁定到 Z 方向。在快速定向三重轴上单击 Z 箭头。

-
拖动光标,请注意,线段仅在 Z 方向移动。要定义第二个点,请选择线 (2)。此操作会将线段的长度设置为与线 (2) 的深度相同。不要右键单击。

-
在快速定向三重轴上单击 Y 箭头。

-
拖动光标,请注意,线段仅在 Y 方向移动。要定义第二个点,请选择线 (2),然后右键单击。此操作将线段连接到线 (2)。

-
按照相同的操作将两条线段 (4) 和 (5) 放在另一端。

不使用快速定向工具放置线段
在不使用快速定向工具的情况下放置最后一条线段。此时已有两个可连接的端点,因此不需要使用此工具。使用 3D 线段的端点。
-
通过依次选择点 (1) 和点 (2) 放置线段。右键单击。
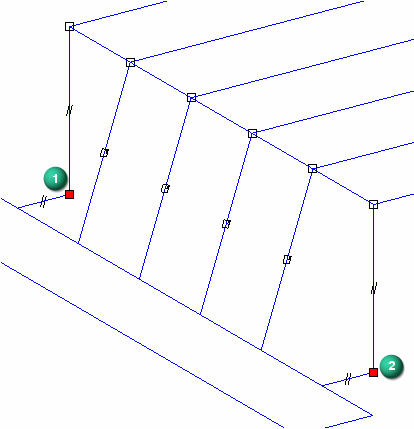
-
请注意,线段 (3) 没有附带任何符号。使用快速定向工具时,会将轴或平面符号附在线段上。

-
本练习到此结束。关闭文件而不保存。
总结
在本练习中,您了解了如何使用快速定向绘制 3D 线段。使用快速定向三重轴可控制线段的方向。
 单击本练习窗口右上角的“关闭”按钮。
单击本练习窗口右上角的“关闭”按钮。
测试您的知识:使用快速定向
-
框架路径可由哪些元素组成?
-
可以使用哪些工具来创建 3D 路径?
答案
-
框架路径可由哪些元素组成?
草图和 3D 线段
-
可以使用哪些工具来创建 3D 路径?
OrientXpres
© 2021 UDS
