练习:放置零件明细表
放置零件明细表
概述
打开工程图文件
-
打开位于培训课程文件夹中的 carrier.dft。
-
如果图纸视图对话框提示某一图纸视图已过时,请单击确定。在主页选项卡→图纸视图组中,选择更新视图命令
 。
。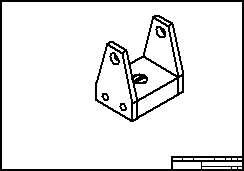
设置零件明细表选项以自动标注符号
-
在主页选项卡→表格组中,选择零件明细表命令
 。
。 -
选择图纸视图.
-
在零件明细表命令条上,确保已选择自动符号标注按钮。
打开自动符号标注选项。
设置符号标注属性
-
在零件明细表命令条上,单击属性按钮
 。
。 -
单击符号标注页。在文本大小处键入 5。使用默认符号标注形状。显示的设置将放置包含项号和计数的符号标注。
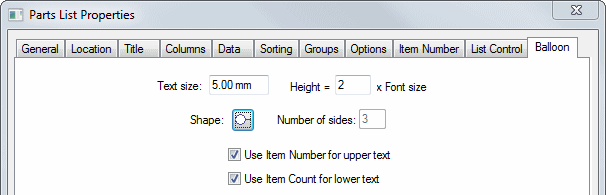
定义零件明细表的位置
-
单击位置选项卡。
-
从锚点拐角列表中,选择左下。
-
单击在活动页上创建表按钮。单击启用预定义原点进行放置复选框。
在“X 原点:”字段及“Y 原点:”字段中键入 10。
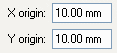
定义零件明细表列
-
单击列选项卡。
-
在属性列表中选择文档号,然后单击添加列按钮 (1) 以将该列添加到列列表中。
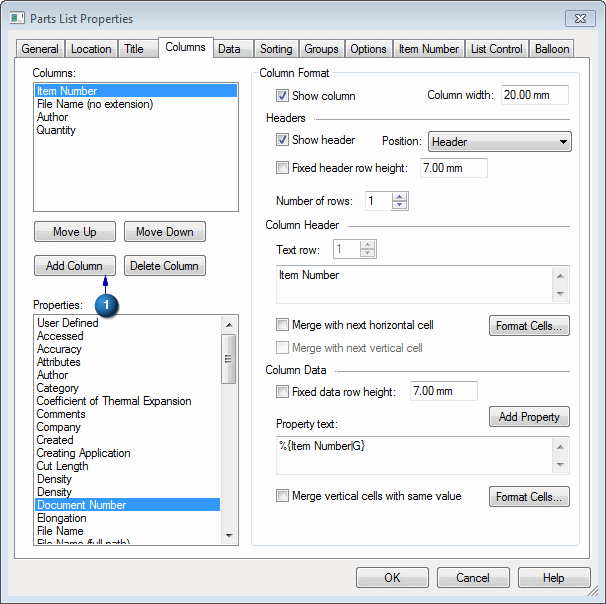
-
继续定义零件明细表的列。使用删除列按钮移除列。使用上移和下移按钮对列进行排列。按如下顺序设置列:
-
项号
-
文档号
-
标题
-
材料
-
数量
-
作者
-
-
在列列表中单击数量。
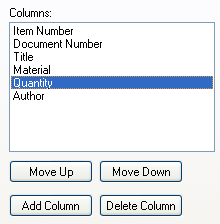
-
在列标题下的“文本:”(1) 字段中输入 QTY。
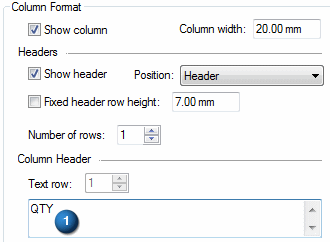
-
列列表现在应当如图所示。
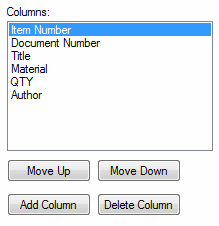
-
单击确定。
将零件明细表放在图纸中
-
确认在命令条上选择了放置列表选项以包括带有符号标注的零件明细表。
-
请注意,零件明细表大小和位置的轮廓预览在图纸页上可见。单击图纸页以放置零件明细表和符号标注。
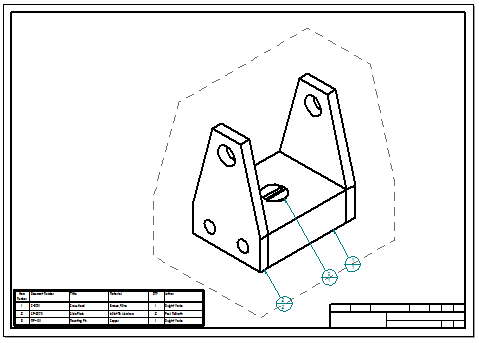
-
在图纸的左下角处放大零件明细表。
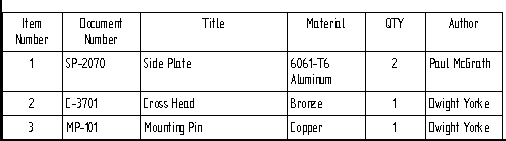
-
请注意,零件明细表中列的顺序与您在列选项卡中指派的顺序相匹配的,数量的列标题标记为 QTY。右键单击零件明细表,然后单击属性,可以更改列的顺序。单击列选项卡。从列表中选择列,然后单击上移或下移按钮。
既然该选项已设置,请将零件明细表放置到图纸页上。
重新排列自动符号标注
-
单击适合,然后放大图纸视图。请注意,符号标注已经放置在图纸视图上,符号标注的编号与零件明细表中的编号对应。
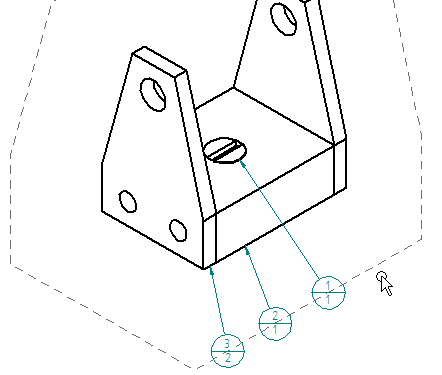
-
单击围绕图纸视图的虚线轮廓,以显示注释对齐形状命令条。在命令条上,单击顺序,然后选择顺时针选项。

-
符号标注将进行更新,以便它们按照连续的顺时针顺序排列,即符号标注 1 从最左侧位置开始。
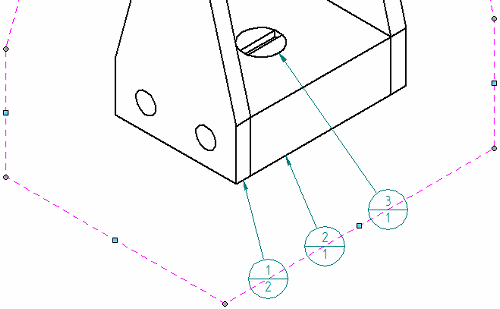
-
更改图纸视图上符号标注的顺序会使得零件明细表过时。右键单击零件明细表并选择更新命令。零件明细表中的符号标注项号现在与图纸视图中所显示的项号相匹配。
-
现在可以使用注释对齐形状来重新定位符号标注。将光标移到符号标注 1 的圆上,然后沿着对齐形状拖动该圆,直到它与符号标注 2 碰撞。继续拖动符号标注,观察它如何沿着对齐形状同时移动所有的符号标注,但仍保持相同的符号标注顺序。
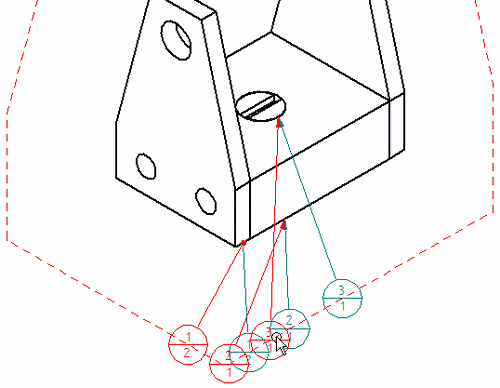 注释:
注释:您可以在放置零件明细表之前选择其他注释对齐形状。为此,请在零件明细表属性对话框的符号标注选项卡上单击阵列按钮。
-
保存并关闭文件。本练习到此结束。
围绕零件视图的虚线轮廓显示借助于零件明细表生成的默认注释对齐形状。可以使用注释对齐形状重新排列自动符号标注。
练习小结
在本练习中,您已学会如何使用符号标注来创建零件明细表。您还学会了如何格式化零件明细表。
-
单击本练习窗口右上角的关闭按钮。
© 2021 UDS