练习:创建局部剖
创建局部剖
本练习将演示局部剖命令的使用。
完成本练习后,您将能够在 QY CAD 中的工程图纸页上创建零件的局部剖视图。
启动练习:创建局部剖。
新建工程图文档
新建 ISO 工程图文档。
-
选择应用程序按钮→新建→ISO 公制工程图。
设置制图标准
-
单击应用程序按钮。
-
在应用程序菜单上,单击设置→选项。
-
在 QY CAD 选项对话框中,单击制图标准。在制图标准页面上,将投影角度设为第三角,并将螺纹显示模式设为 ISO/BSI,然后单击确定。
定义图纸视图
-
选择视图向导命令。
-
在选择模型对话框中,确保查找范围:字段已设为保存练习文件的文件夹,然后将文件类型选项设为零件文档 (*.par)。
-
选择 crankcase.par,然后单击打开。
-
将视图比例设置为 2:1,然后单击以在图纸左下角放置前视图。每次都使用初始视图作为起点,移动光标并单击以放置俯视图,接着放置右视图,最后放置正等测图,以便它们如图所示排列在图纸页上。右键单击以结束图纸视图放置模式。
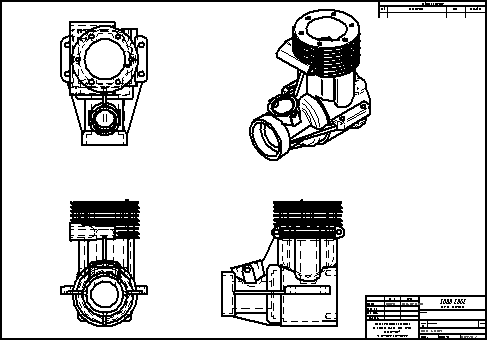
-
移动视图,使其适合图纸。
使用视图向导命令,在新图纸页上放置四个图纸视图。
定义局部剖视图
-
选择主页选项卡→图纸视图组→局部剖
 。
。 -
选择前视图。从圆心开始,绘制所示的轮廓。
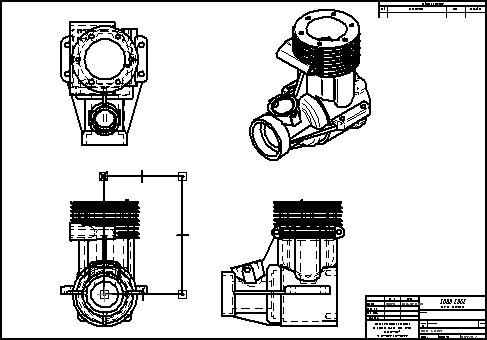
-
选择关闭局部剖命令
 。
。 -
在俯视图中定义剖面的范围,如图所示。
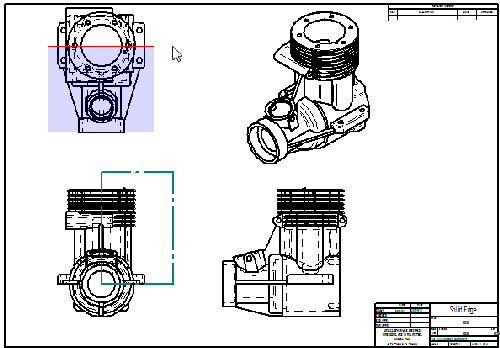
-
选择正等测图纸视图以应用局部剖。
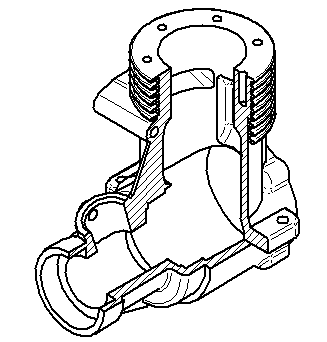
剖视图将在正等测图中显示。绘制在前视图中为局部剖视图定义的轮廓。
编辑局部剖
-
右键单击正等测图,然后单击属性。
-
在高质量视图属性对话框中单击常规页,选中显示局部剖视图轮廓,然后单击确定。
-
正等测图纸视图的局部剖视图轮廓显示在前视图中。
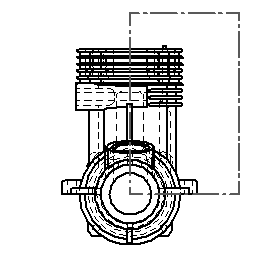
-
要编辑该轮廓,则单击前视图中的矩形轮廓。
-
单击命令条上的修改深度。
-
键入 80 mm 作为深度,然后按 Enter 键。单击接受。
-
正等测图现已过时,由视图周围的框表示。
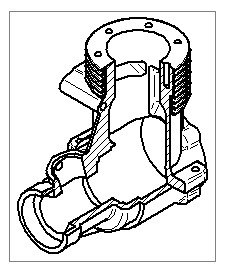
-
单击更新视图命令
 以刷新正等测图纸视图。
以刷新正等测图纸视图。如图所示,将出现局部剖。
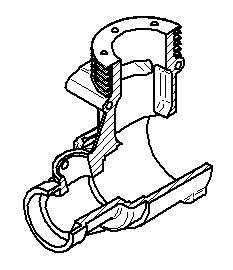 注释:
注释:要移除局部剖,请删除用于定义局部剖区域的轮廓。
-
本练习到此结束。将文件另存为 broken section.dft。
练习小结
在本练习中,您已学会如何创建局部剖视图。您还学会了如何修改局部剖视图轮廓以创建不同的断开视图表示。
-
单击本练习窗口右上角的关闭按钮。
© 2021 UDS