练习:放置图纸视图
放置图纸视图
本练习涵盖了为 QY CAD 零件放置图纸视图的典型工作流程。图纸的种类有很多,但是在所有 QY CAD 环境中,视图创建、布局、操控和编辑的基本方法是相同的。事实上,放置装配视图的步骤与在图纸页上创建零件视图的步骤是相同的。本练习可以让您初步了解快速而有效创建图纸页的工作流程。
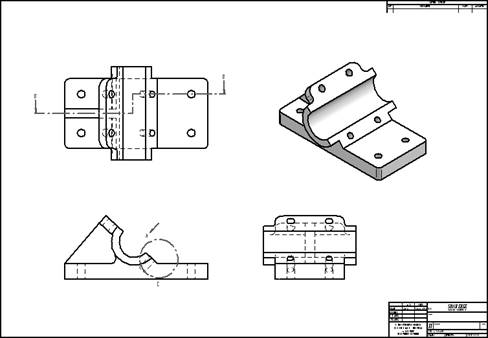
完成本练习后,您将能够:
-
在一张图纸页上放置零件的多个视图。
-
操控视图。
-
对图纸视图着色。
-
修改图纸视图属性。
-
创建主图纸视图。
-
创建向视图。
-
创建剖视图。
-
创建局部放大图。
启动练习:放置图纸视图。
创建工程图文档
新建 ISO 工程图文档。
-
选择应用程序按钮→新建→ISO 公制工程图。
设置图纸页的背景和纸张大小
-
将光标定位到 Sheet1 选项卡上方(左下角)并右键单击。在快捷菜单上单击图纸设置。
-
在图纸设置对话框上,单击背景页。将背景图纸页设置为 A1-Sheet。
这样就可以为制图图纸页设置背景和纸张大小。
-
选中显示背景复选框。
-
单击保存为默认,将 A1-Sheet 另存为该文档的默认边界/背景。
保存默认设置后,该文件中的任何新建图纸将自动默认设置为 A1-Sheet。
-
单击确定。
-
选择适合命令
 以在活动窗口中显示整个图纸页。
以在活动窗口中显示整个图纸页。
为图纸页选择制图标准
-
单击应用程序菜单按钮。
-
单击设置→选项按钮。
-
单击制图标准。在制图标准页上,将投影角度设置为“第三角”,并将螺纹显示模式设置为 ISO/BSI,然后单击确定。
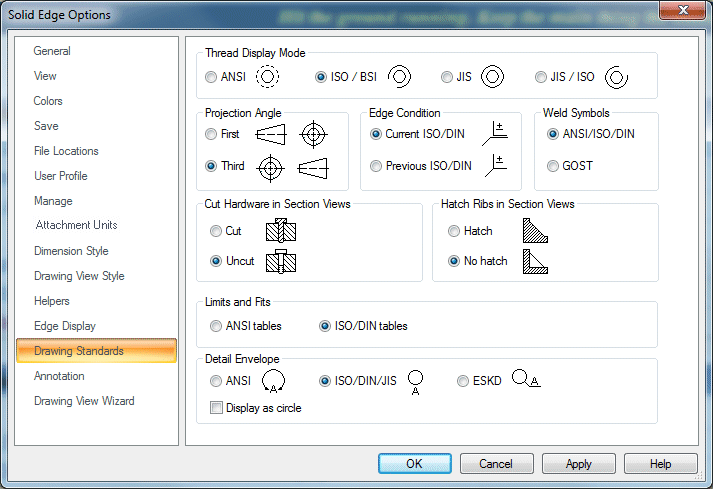
使用视图向导放置初始视图
-
在主页选项卡→图纸视图组中,选择视图向导命令
 。
。 -
在选择模型对话框中,从练习文件夹中选择 bearblk.par,然后单击打开。
-
在视图向导命令条上,单击图纸视图向导选项
 ,然后观察可用于从零件或钣金模型创建图纸视图的选项。请不要进行任何更改。单击确定。
,然后观察可用于从零件或钣金模型创建图纸视图的选项。请不要进行任何更改。单击确定。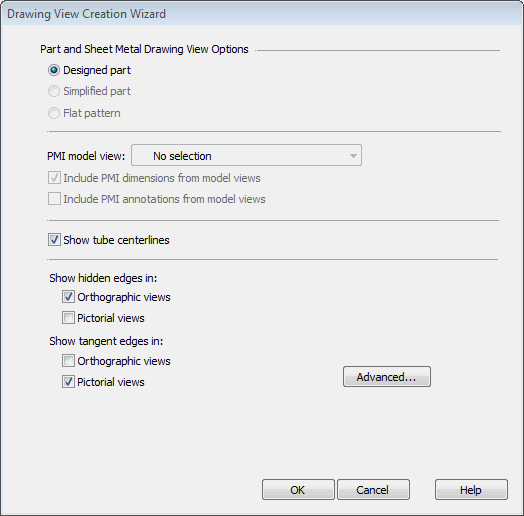
-
由于为零件模型放置的第一个视图使用前视图方向,因此您无需指定这一点。但是,如果您需要选择其他视图方向,或者您希望选择用户定义的命名视图,则可以单击视图向导命令条上的视图方向
 ,然后从列表中选择所需的方向。
,然后从列表中选择所需的方向。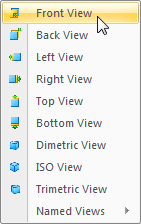
-
视图向导命令条上显示图纸比例。确保其设为 1:1。可以使用比例列表来选择值。
QY CAD 可自动指派比例,使视图在适合图纸页的情况下设置得尽可能大。
-
在图纸页上的当前光标位置,以 1:1 的比例显示主视图的可见边和隐藏线 (VHL) 预览。将图纸视图移到所示的大致位置,然后单击。
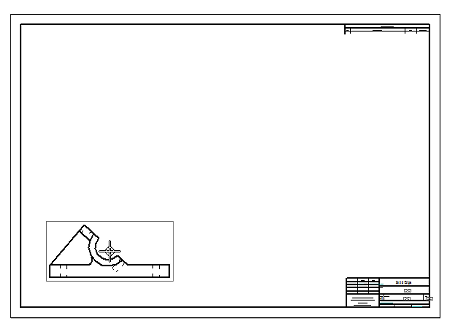
将要使用视图向导命令放置三个图纸视图。所放置的第一个视图的默认视图方向基于模型类型,如下表中所示:
| 此模型类型 | 生成第一个视图的视图方向 |
| 零件 | 前视图方向 |
| 钣金(如建模) | 前视图方向 |
| 钣金(展平) | 俯视图方向 |
| 装配 | 正等测图方向 |
| 焊接 (.pwd) | 正等测图方向 |
在放置第一个视图(即主视图)之后,将在退出图纸视图放置模式之前,基于主视图放置两个其他视图。
在图纸页上放置两个其他视图
-
从主视图向上移动光标,如图所示。请注意,此视图还可显示为 VHL 预览。
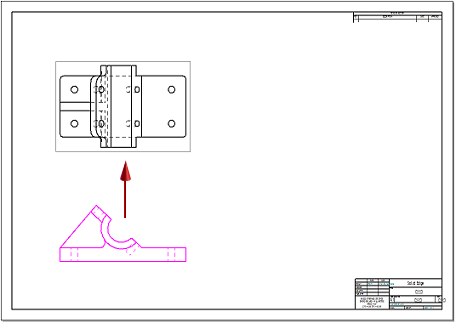
-
单击以放置俯视图。
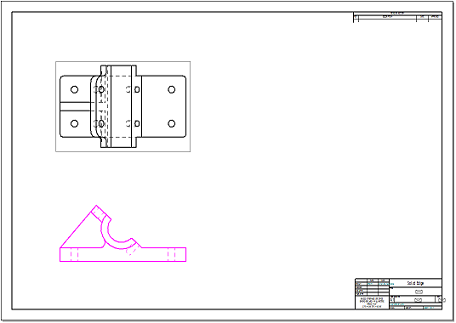
-
将光标再次放到主视图上,如下所示。
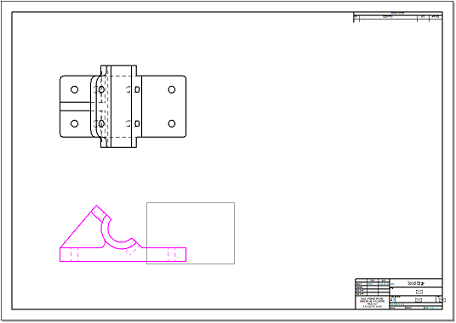
-
现在将光标移到主视图的右侧。

-
单击以放置右侧的视图。
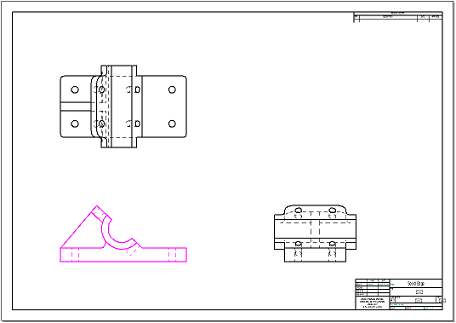
-
将光标再次移到主视图上,然后沿着对角线方向将模型的正等测图方向放在图纸页的右上角,如图所示。
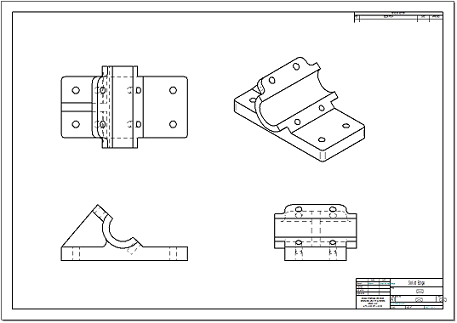
-
右键单击以结束图纸视图放置模式。
请注意,命令条已更改,主视图命令现在正在运行。

可以继续放置视图,方法是从使用视图向导命令放置的主视图折叠它们。
观察另一种用来放置视图的方式
图纸现在应当如下所示:
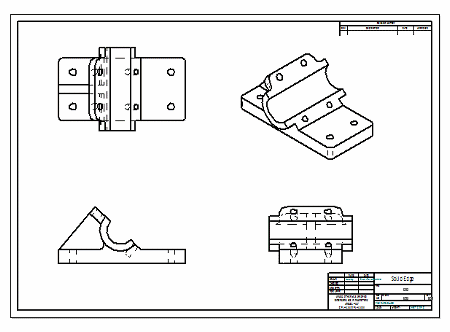
这是另一种用来选择和放置到目前为止所创建的图纸视图的方法。您可以在运行视图向导命令时一次放置所有的视图,而不是先放置第一个视图(主视图),后放置其他视图(将主视图作为源)。为此,在单击以放置任何视图之前,必须在视图向导命令条上选择布局选项  。这会打开图纸视图创建向导(图纸视图布局)对话框。对于预想的零件或钣金模型,向导会在默认情况下选择前视图作为主视图。您可以使用该对话框选择其他要用主视图放置的视图。
。这会打开图纸视图创建向导(图纸视图布局)对话框。对于预想的零件或钣金模型,向导会在默认情况下选择前视图作为主视图。您可以使用该对话框选择其他要用主视图放置的视图。
例如:
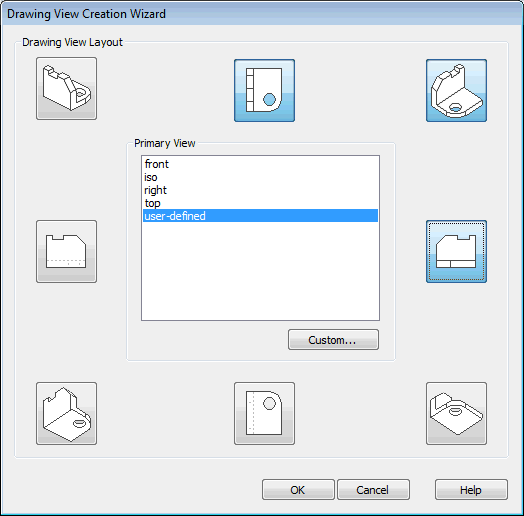
在单击确定时,选定的所有视图都可以通过单击来放置。
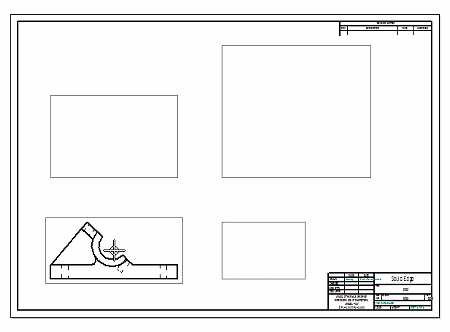
该对话框中的布局按钮会基于当前的图纸标准生成不同的结果。
如果您获得的视图方向不正确,则可以删除一个视图,然后选择视图向导命令和视图方向按钮  以选择所需的特定常规视图方向或命名视图方向。
以选择所需的特定常规视图方向或命名视图方向。
保存图纸文件
-
在快速访问工具条上单击保存,然后在另存为对话框中将文件保存为 bearblk.dft。
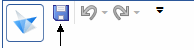
将向视图放到图纸页上
-
在主页选项卡→图纸视图组中,选择辅助视图命令
 。请注意,折叠线会附在光标上。如果智能草图将某一点定位,折叠线将消失。移动光标直至智能草图停止将点定位,并显示折叠线。
。请注意,折叠线会附在光标上。如果智能草图将某一点定位,折叠线将消失。移动光标直至智能草图停止将点定位,并显示折叠线。 -
移动光标穿过图纸前视图,直至折叠线附加到模型的边,如图所示,然后单击以选择该边为折叠线。
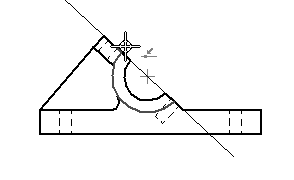
-
定位视图,如图所示,并单击。该视图可能与其他视图重叠,因为图纸页的空间有限。在下一步中,将移动视图。
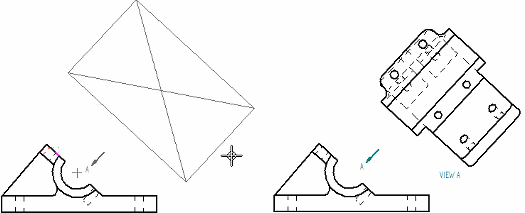
新建图纸页并将向视图移到新的图纸页
-
单击图纸页标签托盘上的插入工作图纸按钮。
这将向工程图文档添加一张新图纸 (Sheet2)。要在图纸之间切换,则单击您要切换的目标图纸的选项卡。
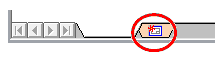
-
单击 Sheet1 选项卡以显示刚创建的向视图。
-
将光标定位在向视图上,以便该视图高亮显示,然后右键单击。在快捷菜单上,单击属性。
-
在高质量视图属性对话框的常规页中,将图纸从 Sheet1 更改为 Sheet2,然后单击确定。这样可将向视图移到 Sheet2。
-
单击 Sheet2 选项卡,将 Sheet2 设为活动图纸页。
注释:在 Sheet2 上右键单击,然后使用图纸设置对话框来确保背景设置为 A-1 图纸页。
-
将向视图拖到左上角,如图所示。

为剖视图创建切割平面
-
单击 Sheet1 选项卡以将其设置为活动图纸页。
-
在图纸视图组中,选择切割平面命令
 。
。 -
选择俯视图作为图纸视图以在其中绘制切割平面。窗口更改为“切割平面线”模式。
-
单击缩放区域按钮,拖动俯视图周围的方框以放大俯视图。
-
线命令将激活,供您为切割平面
 绘制轮廓线。
绘制轮廓线。 -
绘制下图中显示的线的序列。在绘制时,找到左侧竖直边的中点和右上孔的中心点。将光标移到元素上方(而不选中)以激活它们,从而为关键点定位。与圆的中点或中心水平或竖直对齐时,会显示一条虚线。
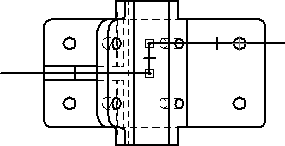 注释:
注释:智能草图关系会自动查找关键点。如果关键点未高亮显示,请确保在功能区上的智能草图组中已选中中点和中心选项。
-
在主页选项卡→关闭组上,单击关闭切割平面
 。
。 -
要完成方向步骤,则将光标移到图纸视图的下面,然后单击以定位切割平面的箭头,如图所示。
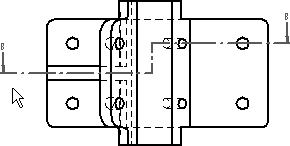
将切割平面放到俯视图中。该切割平面将用于创建剖视图。
创建剖视图
-
适合视图。
-
在图纸视图组中,选择剖面命令
 。
。 -
选择在俯视图上创建的切割平面线作为切割平面,用于创建剖视图。
-
在剖视图命令条上,单击模型显示设置选项
 。
。 -
在对话框中清除隐藏边样式选项框。单击消息框中的确定,然后单击图纸属性对话框中的确定。这将关闭横截面视图中的隐藏边。
-
将横截面放到俯视图的下面,如图所示。
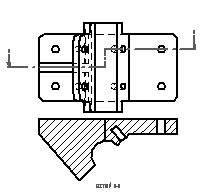
-
使用属性对话框,将剖视图移到 Sheet2。
-
单击 Sheet2 选项卡以查看第二张图纸。在向视图下面重定位剖视图。
使用上一步中定义的切割平面来创建剖视图。
更改剖视图的剖面线属性
-
要更改剖面线属性,则选择视图,然后右键单击以显示快捷菜单。在快捷菜单中单击属性。
-
在高质量视图属性对话框中单击显示页。
-
在显示填充样式对话框中,取消选中从零件派生框。从显示填充样式列表中,选择“ANSI32(钢)”。单击消息框中的确定,然后单击确定以关闭该对话框。
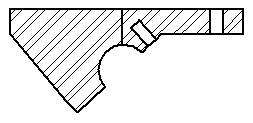
-
保存文档。
放置前视图的局部放大图
-
返回到 Sheet1。
-
选择局部放大图命令
 。
。 -
单击以将局部放大图的圆形区域中心放到前视图上,然后再次单击以定义局部放大图的圆形区域半径。视图圆形区域应与下图中显示的类似。
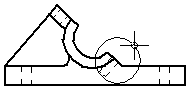
-
移动附加到光标上的大圆,使其远离前视图。单击以放置局部放大图,如下所示。
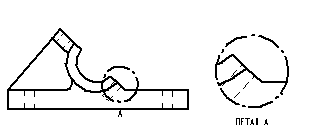
-
更改视图属性,以将局部放大图移到 Sheet2。
-
切换到 Sheet2。
-
在 Sheet2 上,将局部放大图定位到辅助视图和剖视图的右侧,如图所示。
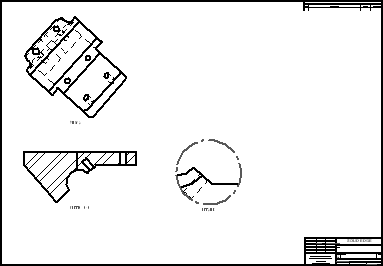
将图纸视图的显示改为着色
-
返回到 Sheet1。
-
单击正等测图纸视图。
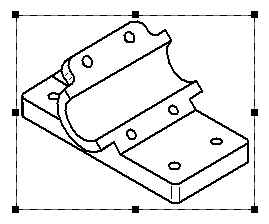
-
在选择命令条上,单击着色选项按钮
 ,然后从列表中选择用边着色的灰度级
,然后从列表中选择用边着色的灰度级  。
。 -
单击图纸的某一开放区域,以取消选择正等测图纸视图。注意正等测图纸视图周围的过时边界。
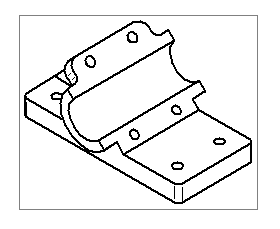
-
在图纸视图组中,选择更新视图命令
 。
。 -
正等测图纸视图现在显示为着色。
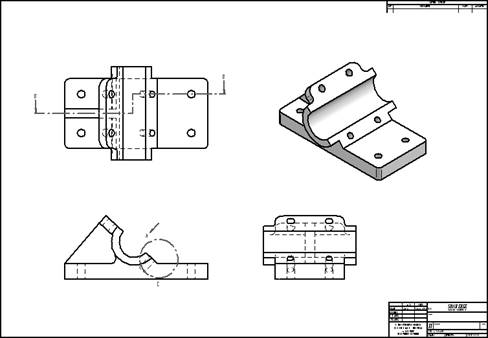
-
本练习到此结束。保存并关闭文件。
练习小结
在本练习中,您已学会如何放置图纸视图、向视图、剖视图和局部放大图。您也学会了如何使用图纸页来组织图纸视图。
-
单击本练习窗口右上角的关闭按钮。
© 2021 UDS