练习:变形特征
练习:处理钣金中的变形特征
练习目标
本练习演示如何放置、操控和编辑钣金件中的变形特征和特征原点。在本练习中,您将:
-
放置变形特征,如百叶窗、加强筋、凹坑、冲压除料、加强筋和角撑板。
-
对变形特征进行阵列操作。
-
显示、隐藏和移动变形特征的特征原点。
-
编辑变形特征的值。
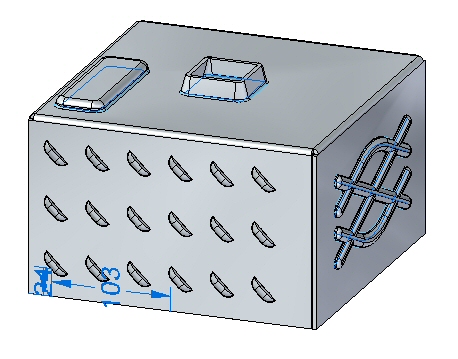
启动练习:变形特征。
打开钣金文件
-
启动 QY CAD 2022。
-
打开 deformation_activity.psm。
注释:此钣金件是以材料厚度 3.50 mm 和折弯半径 1.00 mm 创建的。
-
在应用程序菜单中单击另存为→另存为。
-
在另存为对话框中的文件框中,将零件保存为新名称或保存到新位置,以便使其他用户可以完成此练习。
将百叶窗放置在前视图面上
-
选择主页→钣金→凹坑→百叶窗命令
 。
。 -
单击命令条上的百叶窗选项按钮。
注释:百叶窗深度不能超过百叶窗长度的一半。百叶窗高度不能超过材料厚度。
-
输入以下值:
-
类型:端部成形百叶窗
-
长度: 25.00 mm
-
深度: 8:00 mm
-
高度:4.00 mm
-
打开倒圆,将凹模半径设置为 0.88 mm
-
-
单击确定。
-
在前视图面上移动光标并观察行为。
注释:百叶窗的长度与光标所在平面上的边平行。N(下一步)和 B(上一步)键可用于循环通过平面边。百叶窗将使自身与显示的边平行。达到所需方位时,F3 键会将百叶窗以选定的方位锁定到该平面。
-
通过根据需要输入 N,如图所示定位百叶窗。一旦建立方位,单击 F3 以锁定到面和方位。
注释:一旦设置了平面和方位,就可单击鼠标左键定位百叶窗,或者使用尺寸来准确定位百叶窗。在下一步中,将使用尺寸来定位百叶窗。
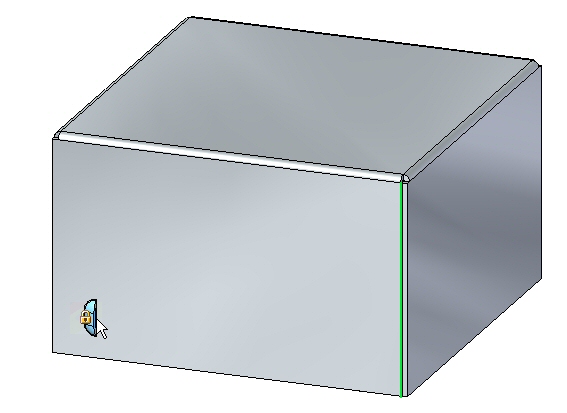
-
将光标移动到下面显示的边上,并按下 E 键。
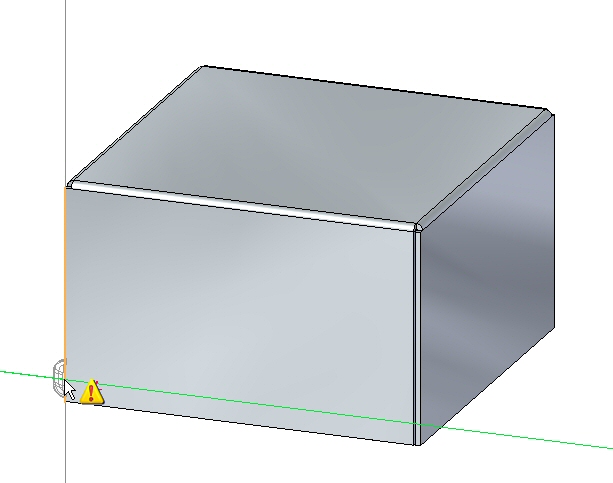 注释:
注释:要使用尺寸定位,请在边的端点处输入字符 E 尺寸,在边的中点处输入字符 M 尺寸。
-
将光标移动到下面显示的边上,并按下 M 键。
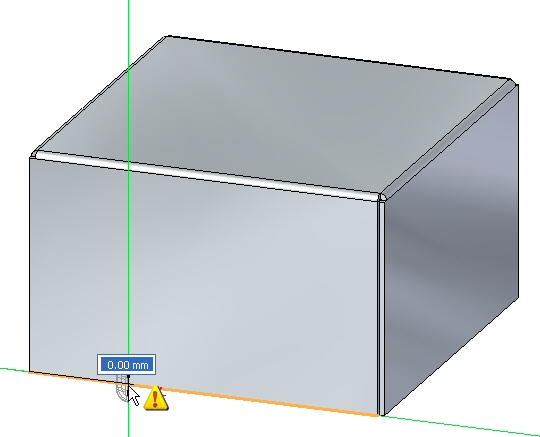 注释:
注释:注意尺寸起始于上一条选定边的末端。
-
不单击鼠标,将光标移动到如下所示的大致位置。
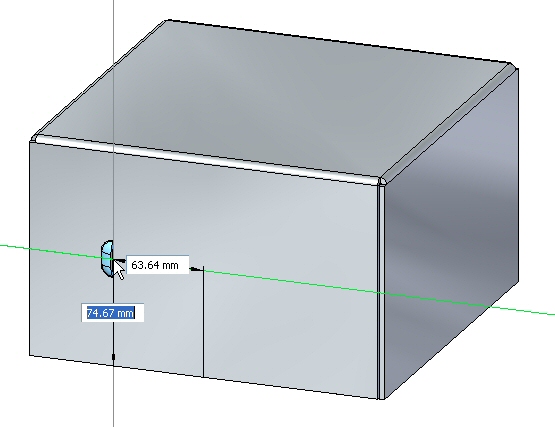
-
如图所示,对于水平尺寸值,输入 95.00 mm,对于竖直尺寸值,输入 24.00 mm。使用 Tab 键在字段间进行切换,然后按 Enter 键。
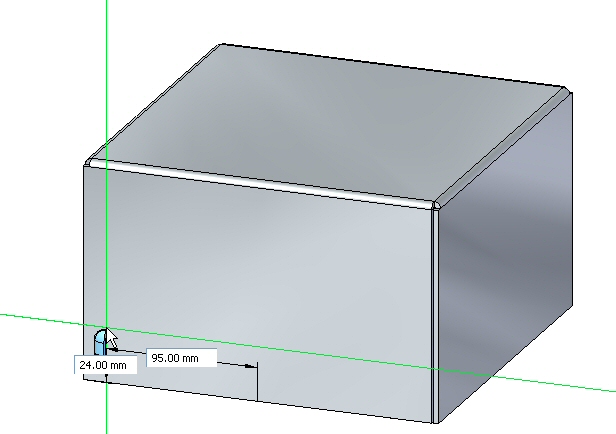
百叶窗得以放置。
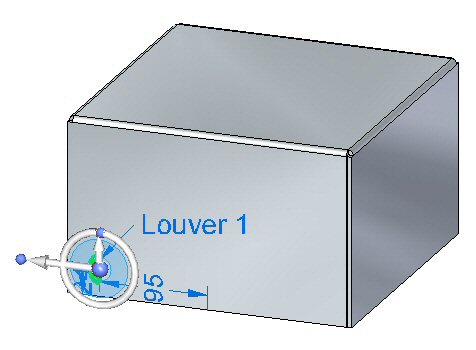
特征原点
特征的原点称为特征原点,也称作用于制造目的敲击点,可详细显示在 QY CAD 工程图中。特征原点可以在创建时偏置,也可以在放置后偏置。特征原点还可以用于对刚性过程特征(如百叶窗)应用旋转角度。在接下来的步骤中,将移动和旋转刚才创建的百叶窗的特征原点。
-
在路径查找器中右键单击百叶窗条目,然后选择显示特征原点。
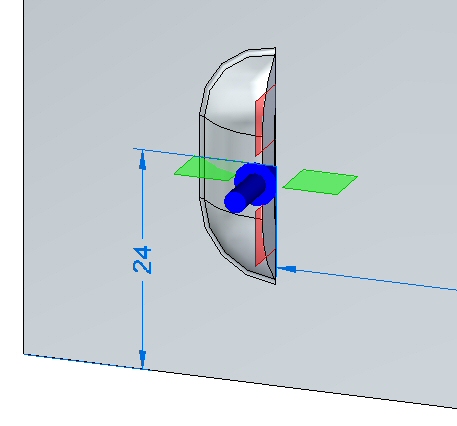
此时将显示特征原点。
-
在路径查找器中,单击百叶窗特征。特征出现后,单击如图所示的编辑手柄。
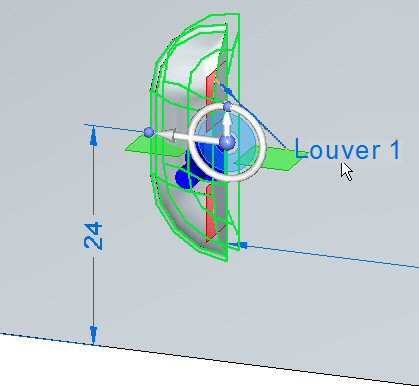
-
单击百叶窗选项按钮。将特征原点偏置的 Y 值更改为 8.00 mm,然后单击确定。
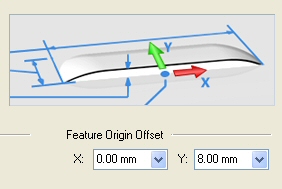
特征原点将更改位置。
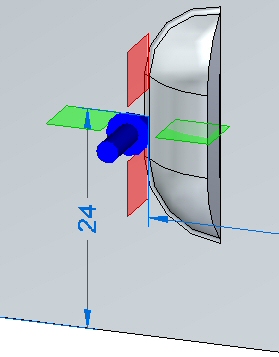 注释:
注释:请注意,仅特征原点更改了位置。百叶窗仍然处于同一位置。
-
选择百叶窗,然后选择方向盘的环面。
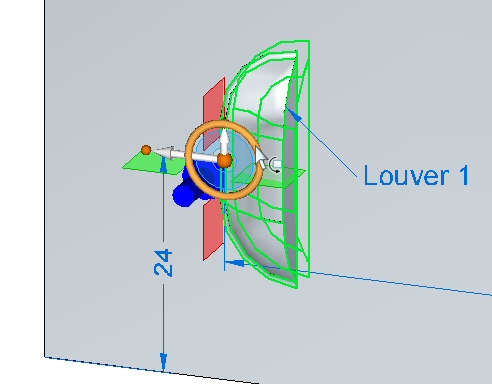
-
如图所示,将百叶窗旋转 45o。
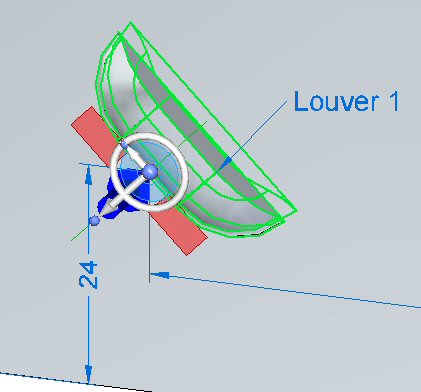
已相对特征原点旋转了百叶窗。在路径查找器中右键单击百叶窗,隐藏特征原点。
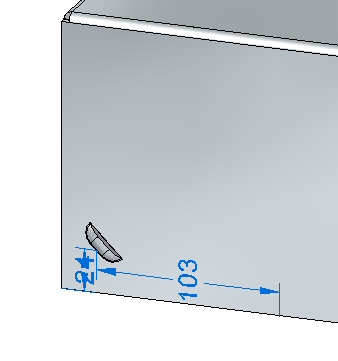
对变形特征进行阵列操作
-
在路径查找器中选择百叶窗,然后单击主页→阵列→矩形阵列命令
 。注释:
。注释:为阵列选择参考平面时,按 F3 以锁定到适当平面。
-
设置如下阵列参数:
-
类型:适合
-
X 向个数:6
-
Y 向个数:3
-
竖直距离:95.00 mm。
-
水平距离:180.00 mm。
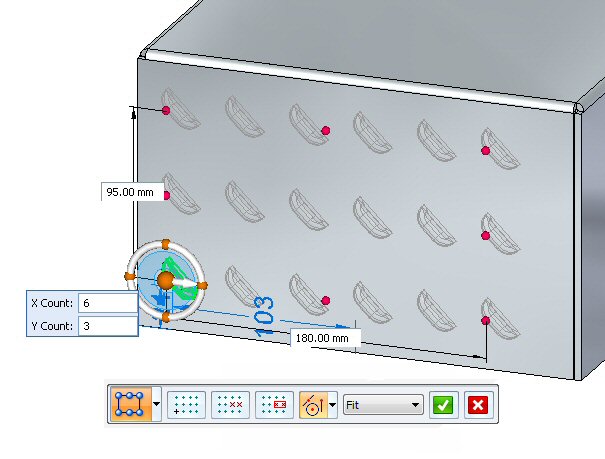
-
-
单击“接受”按钮以完成创建矩形阵列。
放置加强筋
加强筋将作为增强板添加到钣金件。
-
在路径查找器中,显示名为 Beads 的草图。
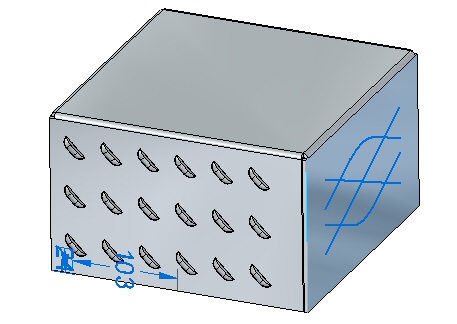
-
单击主页→钣金→凹坑→加强筋命令
 。
。 -
单击加强筋选项按钮
 。
。 -
设定以下选项:
-
横截面:U 型。
-
高度:4.00 mm。
-
宽度:3.50 mm。
-
角度:20o。
-
端部条件:成形。
-
包括凸模半径为 0.50 mm、凹模半径为 0.50 mm 的倒圆。
-
单击“确定”。
-
-
如图所示,选择草图中的所有元素。
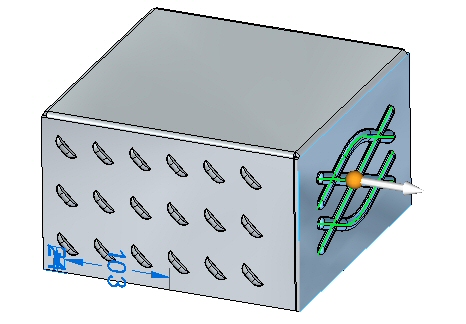 注释:
注释:单击箭头将反转加强筋的方向。
-
单击鼠标右键以接受加强筋。加强筋已创建。

放置凹坑和冲压除料
在此步骤中,您将放置来自两个不同草图的凹坑和冲压除料。
-
在路径查找器中,显示名为 Drawn 的草图。
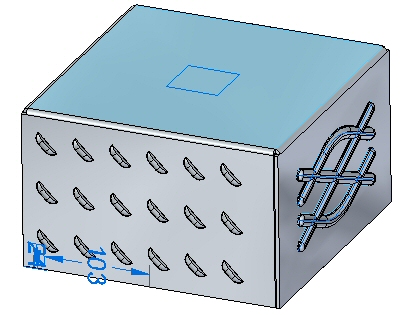
-
单击主页→钣金→凹坑→冲压除料命令
 。
。 -
单击冲压除料选项命令
 。
。 -
设定以下选项:
-
锥角: 15o。
-
包含倒圆:凹模半径 1.75 mm。
-
包含冲孔侧拐角半径:1.75 mm。
-
单击确定。
-
-
选择显示的区域。
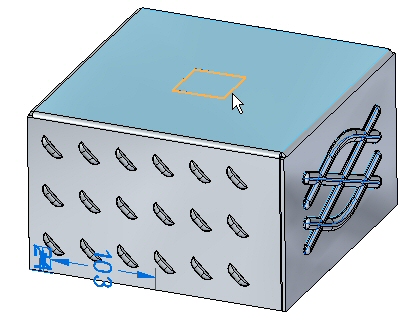
-
输入距离 15.00 mm。
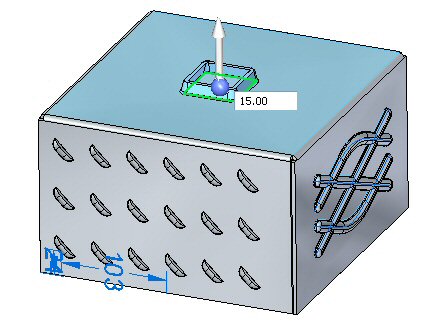 注释:
注释:单击箭头将反转冲压除料的方向。
-
单击鼠标右键以接受冲压除料。冲压除料已创建。
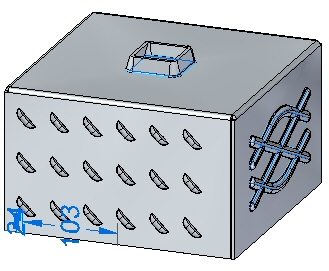
-
在路径查找器中,显示名为 Dimple 的草图。
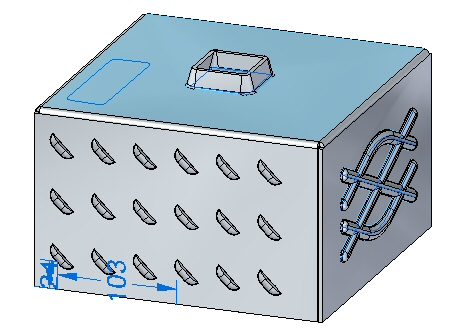
-
单击主页→钣金→凹坑命令
 。
。 -
单击凹坑选项按钮
 。
。 -
观察选项,但不更改任何选项。
-
更改轮廓表示凸模或凹模,如图所示

-
选择显示的区域。
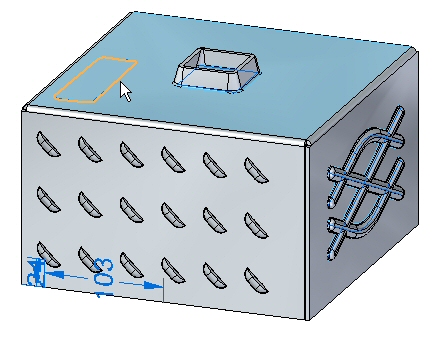
-
输入距离 8.00 mm。
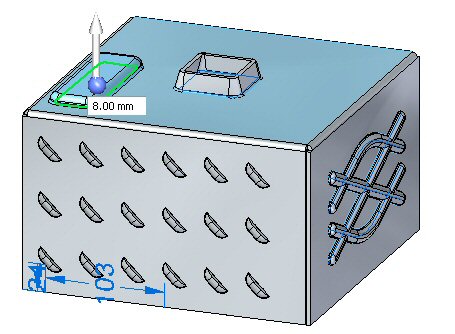 注释:
注释:单击箭头将反转凹坑的方向。
-
右键单击以接受凹坑。凹坑已创建。
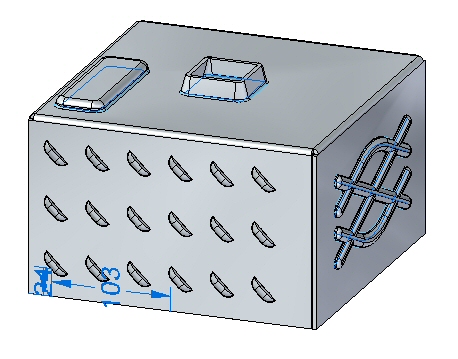
编辑变形特征
在此步骤中,您将编辑在之前步骤中创建的加强筋特征。
-
在路径查找器中,选择加强筋特征。单击编辑手柄以编辑特征。
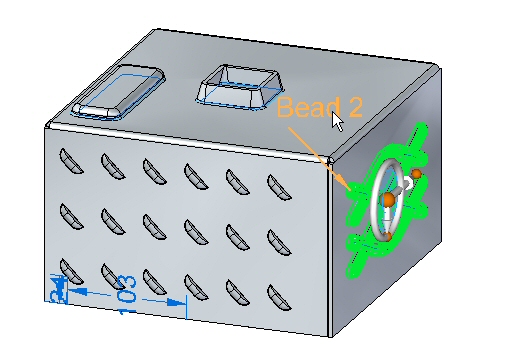
-
单击“编辑轮廓”手柄。
-
选择显示的直线。
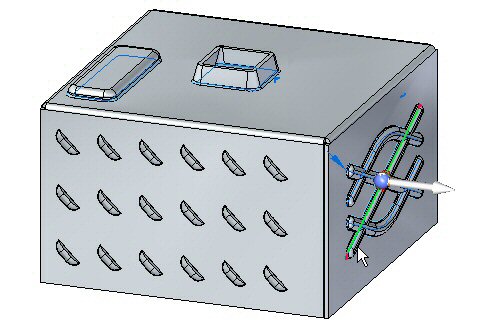
-
将直线的端点拖到新位置。单击绿色勾号,然后右键单击。
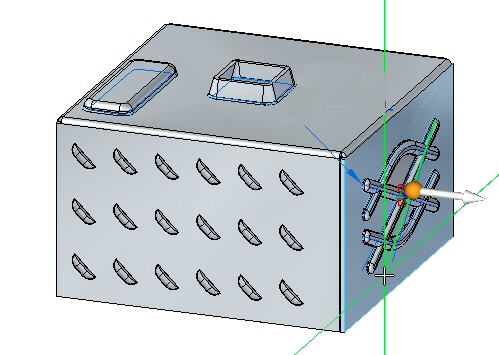
变形特征已编辑。
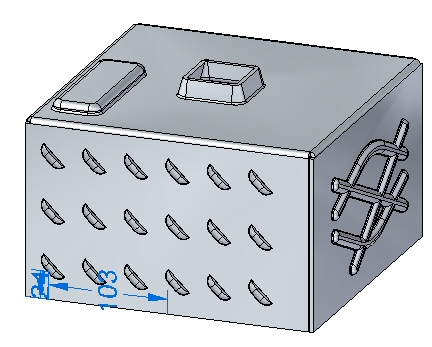 注释:
注释:在编辑刚性过程特征时,用于创建特征的草图仍然属于该特征,可在以后进行修改。
-
保存并关闭钣金文档。
放置单个角撑板
在此步骤中,您将在两个厚度面之间放置角撑板。
-
打开 gusset_activity.psm。
-
单击主页→钣金→凹坑→角撑板命令
 。
。 -
单击角撑板选项按钮
 。
。 -
设置以下参数:
-
深度:11.25 mm。
-
包括倒圆且凸模半径和凹模半径均为 1.50 mm。
-
角撑板形状:倒圆。
-
宽度:9.00 mm。
-
单击确定。
-
-
将角撑板阵列参数设置为单个。
-
选择显示的折弯。
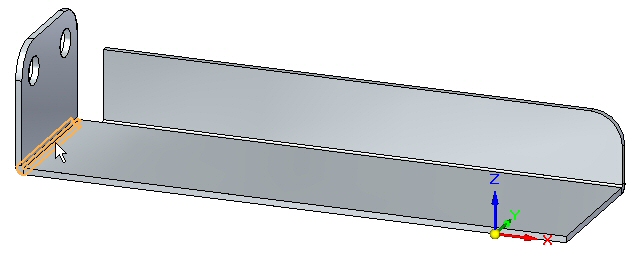
-
单击显示的中点以放置角撑板。
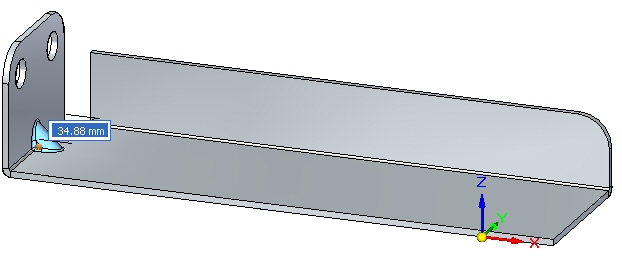
-
右键单击以完成放置。角撑板已放置。
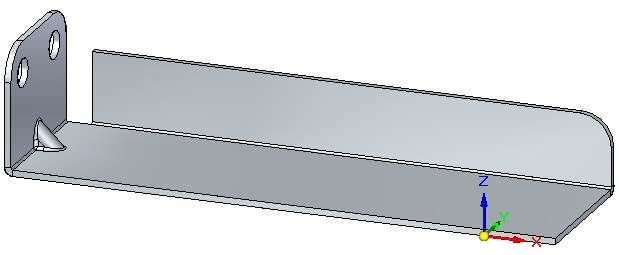
旋转包含角撑板的面
在此步骤中,您将旋转包含角撑板的面,并观察角撑板的响应方式。
-
单击“选择”工具,选择所示的面。
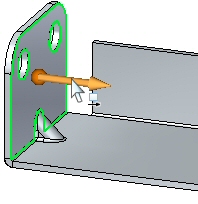
-
如图所示,将方向盘移动到折弯处,然后选择环面以便旋转面。
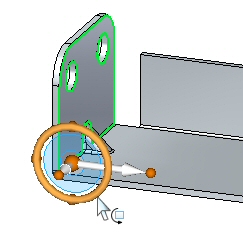
-
输入 30o 角度,如图所示。
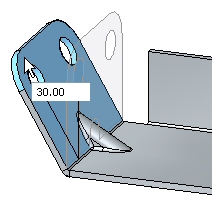
-
结果如图所示。
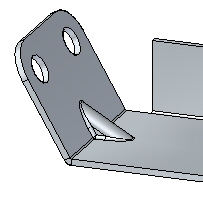 注释:
注释:角撑板是一种适应性过程特征,会随着面之间的角度更改而更改形状。
放置角撑板阵列
在此步骤中,您将沿折弯放置多个角撑板。
-
单击主页→钣金→凹坑→角撑板命令
 。
。 -
单击角撑板选项按钮
 。
。 -
设置以下参数:
-
深度:11.25 mm。
-
包括倒圆且凸模半径和凹模半径均为 1.50 mm。
-
角撑板形状:倒圆。
-
宽度:9.00 mm。
-
单击确定。
-
-
将角撑板阵列参数设置为适合。
-
选择显示的折弯。
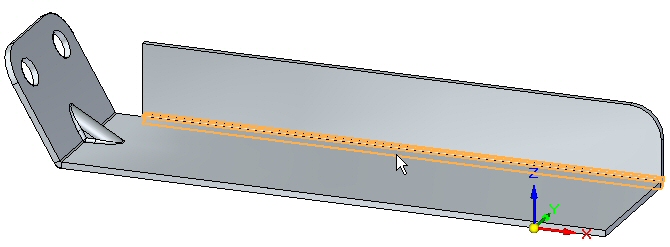
-
将个数设置为 8。观察结果。
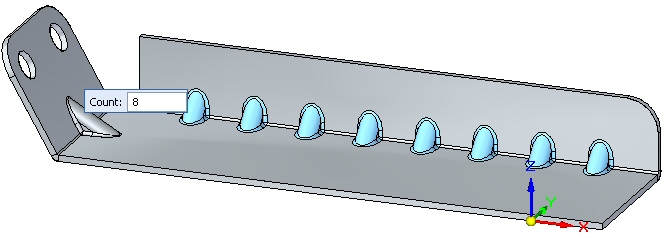
-
将阵列类型设置为填充。观察结果。
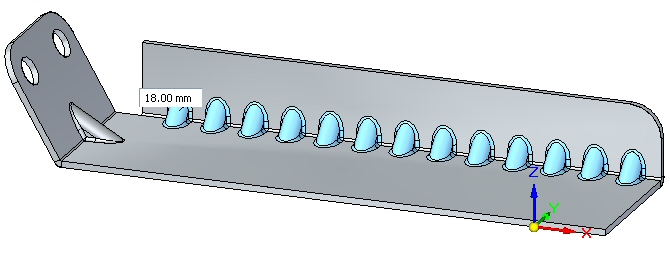
-
将“阵列类型”设置为“固定”。将个数设置为 10,并将距离设置为 22.00 mm。
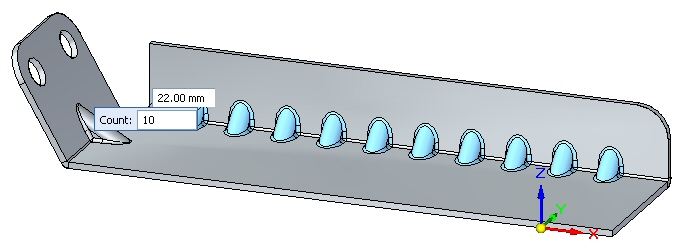
-
右键单击以完成角撑板阵列。观察结果。
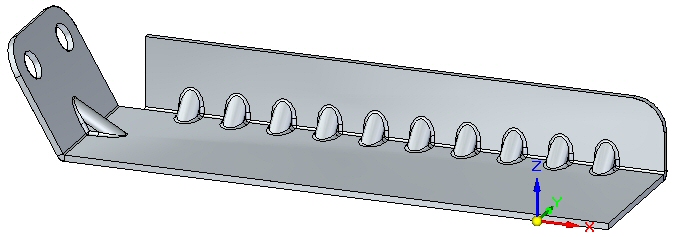
-
保存并关闭钣金文档。本练习到此结束。
练习小结
在本练习中,您已创建了多种变形特征。显示了刚性过程特征的特征原点,并将其移动到新位置。旋转了特征。使用阵列命令创建了多个事例。
 单击本练习窗口右上角的“关闭”按钮。
单击本练习窗口右上角的“关闭”按钮。
测试您的知识 - 创建变形特征
回答以下问题:
-
变形特征的定义是什么?
-
冲压除料与凹坑之间有何区别?
© 2021 UDS