练习:从草图构造顺序建模特征
从草图构造顺序建模特征
本练习阐述如何使用草图构造顺序建模特征。
打开新的零件文件
-
打开一个新的 ISO 公制零件文件。
-
切换到顺序建模环境。
绘制初始基本形状的草图
-
选择草图命令,然后选择基本参考平面前视图 (xz) 作为草图平面。
-
绘制草图并添加尺寸以创建此基本形状。此草图竖直对称。
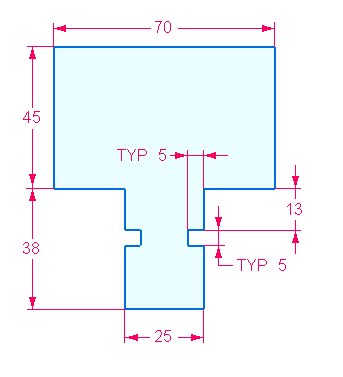
-
关闭草图。在命令条上,单击完成。
创建基本特征
-
选择拉伸命令。
-
在命令条上,单击从草图选择选项。
-
选择草图并右键单击以接受草图。
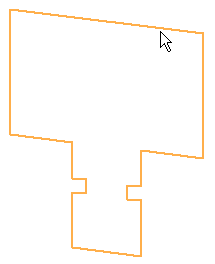
-
在命令条的“距离”字段中键入 65。
-
按所示方式远离草图定位光标,然后单击。
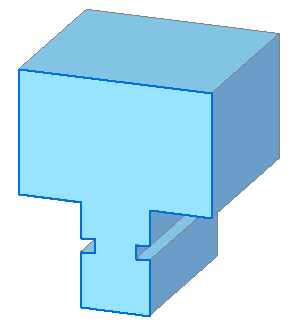
-
在路径查找器中,关闭草图的显示。
-
单击完成。
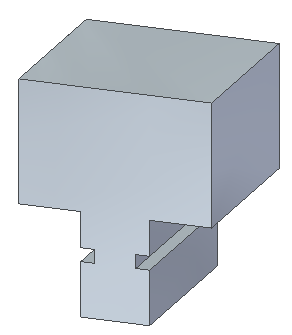
从基本特征移除材料
-
在零件的侧面,草绘两条直线并添加尺寸标注,如图所示。
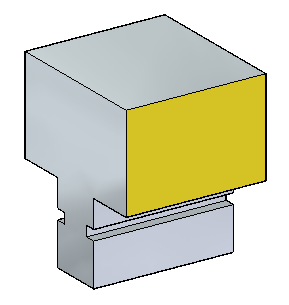
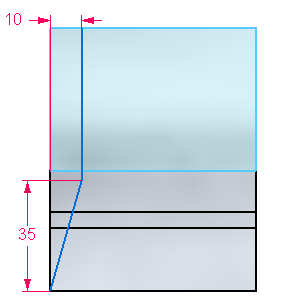
-
关闭草图,并单击完成。
-
选择剪切命令。在剪切命令条上,单击从草图选择和链选项。
-
选择这两条直线。在命令条上,单击接受。
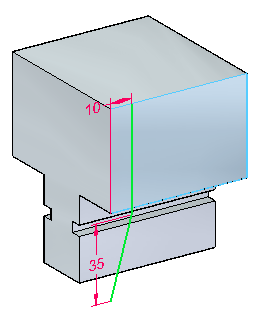
-
选择直线朝向零件正面的一侧。
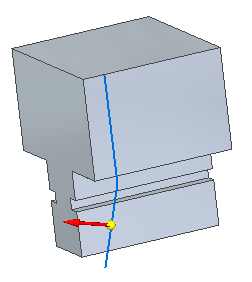
-
在命令条上,单击全部穿透选项
 。
。 -
当方向箭头指向零件的另一侧时单击。
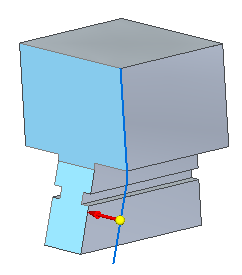
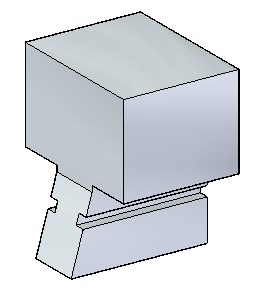
-
单击完成,然后关闭草图。
移除更多材料
-
在侧面上,绘制以下草图。
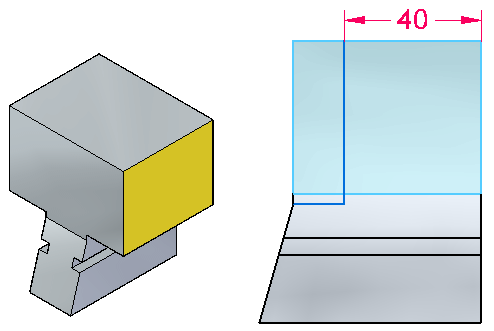
-
关闭草图,并单击完成。
-
选择剪切命令。在切割命令条上,单击“选择”选项:链。选择两条线,然后当方向箭头按如图所示方式显示时单击。
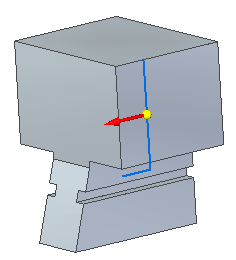
-
单击全部穿透范围选项。当方向箭头按如图所示方式显示时单击。
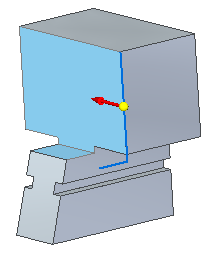
-
单击完成,然后关闭草图。
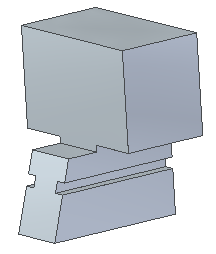
注意,您可能在一个步骤中执行前两次材料移除,将曲线合并到一个草图中并执行了一次剪切。两种方法都行之有效。
移除更多材料
-
在侧面上,绘制一个圆弧和两条线,并标注尺寸,如图所示。将竖直线转换为构造线。
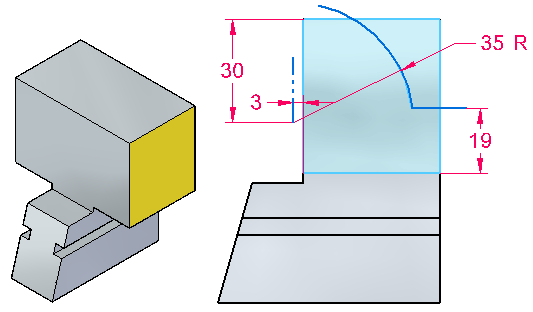
-
关闭草图,并单击完成。
-
选择剪切命令。选择水平线和圆弧。在命令条上,单击接受。当方向箭头按如图所示方式显示时单击。将移除草图这一侧上的材料。
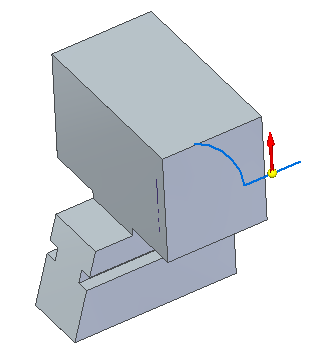
-
在命令条上,单击全部穿透选项。
-
当方向箭头按如图所示方式显示时单击。
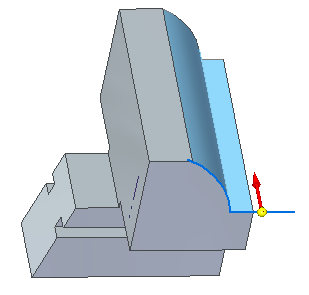
-
单击完成,然后关闭草图。
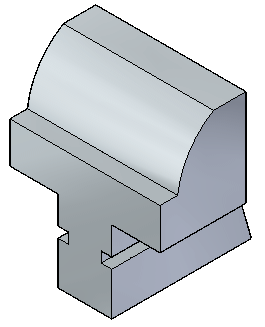
更多修改
-
在所示面上,绘制直径为 35 mm 的圆,该圆居中于边 (2) 中点,且圆心位于边 (1) 上。请不要在直线 (1) 上放置圆心的连接关系。使用水平/竖直关系以及边 (1) 的端点。
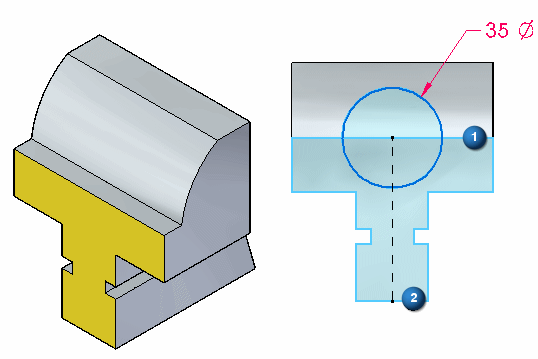
-
关闭草图,并单击完成。
-
选择拉伸命令。单击从草图选择选项。
-
选择草图并右键单击以接受。
-
在命令条上,单击穿过下一个选项。如图所示定位方向箭头并单击。
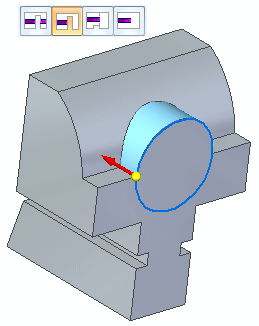
-
单击完成,然后关闭草图。
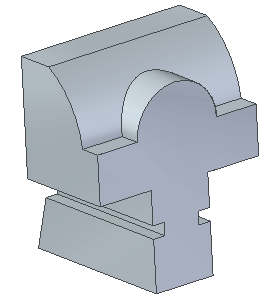
-
绘制直径为 19 mm 且与上一个圆形特征同心的圆,然后创建一个深度为 30 mm 的切割。
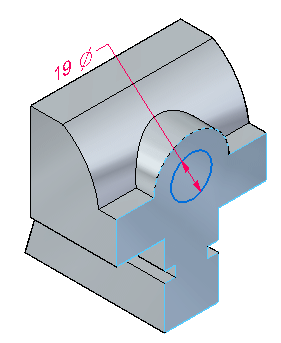
-
选择由此圆形成的区域,并移除深度为 30 毫米的材料。
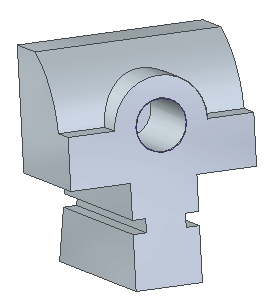
-
关闭所有草图。
-
保存并关闭此文件。
总结
在本练习中,通过使用所掌握的从基本特征添料和除料技术,创建了一个新零件。
-
单击本练习窗口右上角的关闭按钮。
© 2021 UDS