练习:特征库
特征库
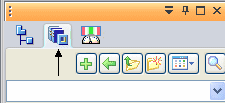
本练习将演示特征库的定义和使用。
创建并放置一个常用面集。
在本练习中,您将:
-
创建特征库。
-
将特征复制到新库。
-
将库成员放入两个不同的零件文件。
启动练习:特征库。
打开零件文件
-
打开 feature_library.par。
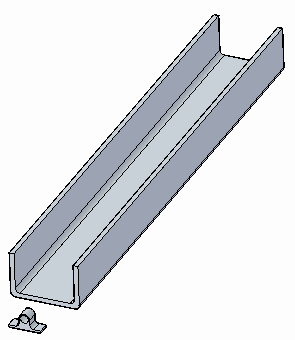
创建特征库
-
选择位于“应用程序”窗口左边的特征库选项卡,以显示特征库窗格。
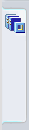
在查找范围列表中,将视图更改为 C: 驱动器.
注释:C: 驱动器内容将不同于下面所示的内容:
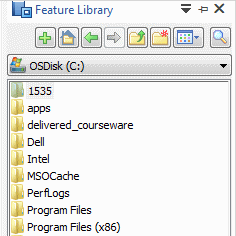
-
单击新建文件夹按钮可在本地磁盘 (C:) 上创建您自己的文件夹。可以键入需要的任何文件夹名称。
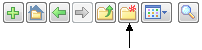
焦点会自动更改到新的文件夹。
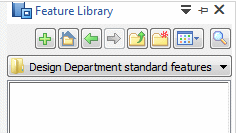 注释:
注释:显示的文件夹名称将与您的文件夹名称有所不同。
定义特征库的成员
-
直接选择或从路径查找器中选择拉伸 8 面集。
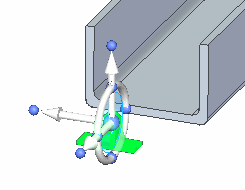 注释:
注释:在已复制的特征上定位方向盘非常重要,这样在将其粘贴到面时,可确保所复制的特征朝向正确的方向。
使用以下步骤将方向盘平面放置在底面上。
-
单击方向盘原点并将其拖至底面的边上。
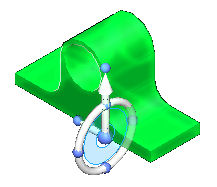
-
按住 Shift 键,然后单击环面所在的平面。继续单击,直到获得所示方向。
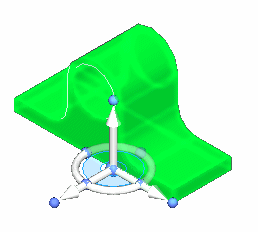
-
右键单击并选择复制,或者按 Ctrl+C。
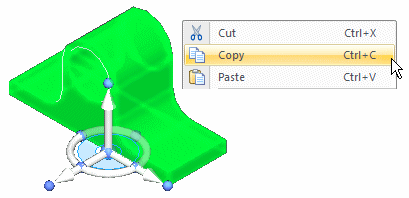
从“应用程序”窗口的左侧边缘选择特征库选项卡。
应仍然将其设为您以前创建的文件夹。右键单击接近底部的白色区域,然后选择粘贴。
显示特征库条目对话框。键入 cable_tie 作为名称,然后单击保存。
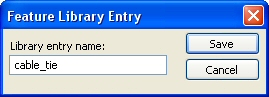
现在您有了一个特征库成员。
注释:通过选择需要的面集和单击特征库窗格上的添加按钮,可以加速成员创建的过程。
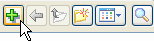
重用特征库成员
-
在“特征库”页面中选择 cable_tie.par,并将它拖入模型窗口中。请注意,该特征将附着到您的光标。
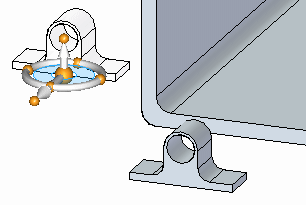
将特征的底部放在通道的内侧曲面上。当曲面高亮显示时,按 F3 键以锁定至该平面。
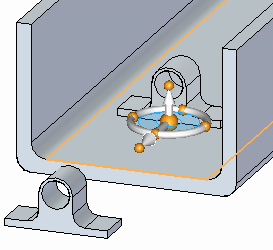
左键单击以放置扎线带。
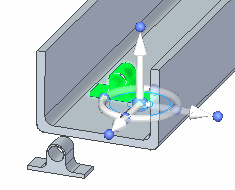
左键单击以结束命令。
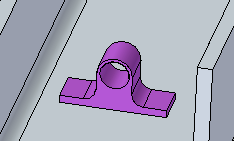
-
再放置两个扎线带实例以熟悉此过程。
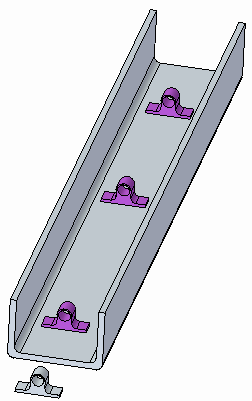
由于它保存到您的计算机上的某个文件夹,此特征现在可在此零件文件以及其他零件文件中再次使用。为此,您将执行以下步骤:
将特征添加到模型
-
要将特征添加到模型,请在路径查找器中选择特征。右键单击并从列表中选择附加。
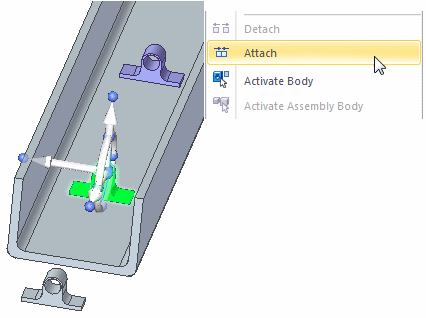
从附加对话框中选择添加。
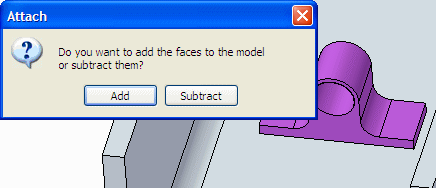
此时便会附加构造体。
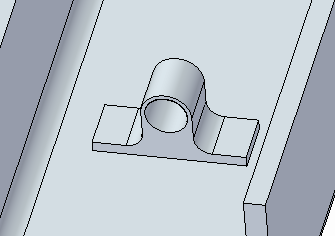
-
对所有三个特征重复以上步骤。
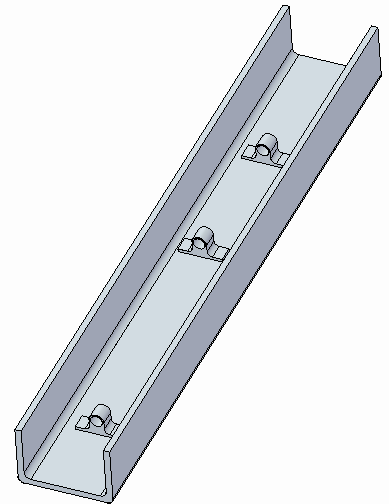
在通道的中心放置特征
-
选择所放置的第一个特征。直接或在路径查找器中选择该特征。
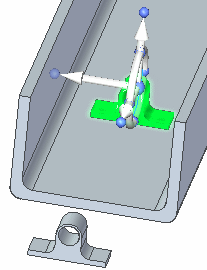 注释:
注释:您将需要使用快速选取来直接选择特征。从路径查找器中进行选择会更加快捷。
-
将方向盘原点移至圆柱中心。
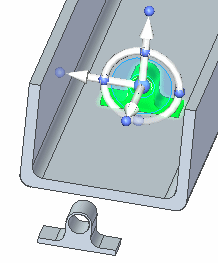
-
单击移动手柄。
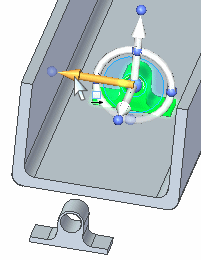
-
移至所示的边的中点。在显示中点符号时,请单击。如果没有显示中点,则在命令条上选择“中点”选项。

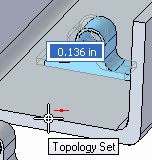
左键单击以结束移动命令。
沿着具有尺寸的通道放置特征
-
选择间距命令。
-
在命令条上,单击锁定尺寸平面选项
 。
。选择所示的面。
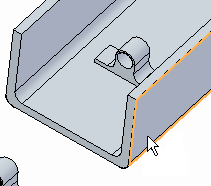
-
放置下列尺寸。
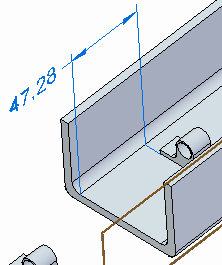
-
单击“选择”工具,然后在路径查找器中选择特征。
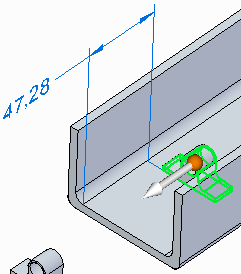
-
单击尺寸值。确保方向如图所示。锁定尺寸。
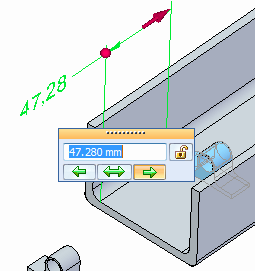
-
在尺寸编辑框中键入 75 并按 Tab 键。
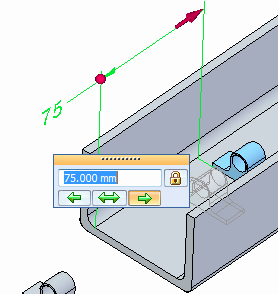
左键单击以结束移动命令。
-
可选步骤:将通道中两个剩余的特征居中。在通道长度的中心上放置中部特征。另一端的尺寸特征与通道终点的距离为 75 mm。
-
保存并关闭此文件。
在通道的终止面与特征面之间放置尺寸。
在其他文件中使用特征库成员
-
打开文件 feature_library2.par。
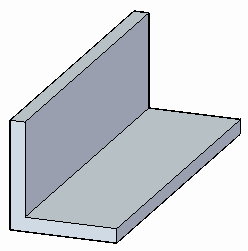
-
在特征库选项卡中,导航至您以前创建的文件夹。
-
选择 cable_tie.par,并将它拖入模型窗口中。
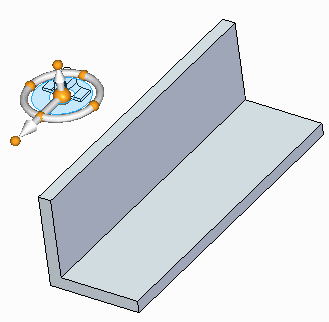
高亮显示所示的面,并按 F3 键进行锁定。特征将翻转。左键单击以放置扎线带。
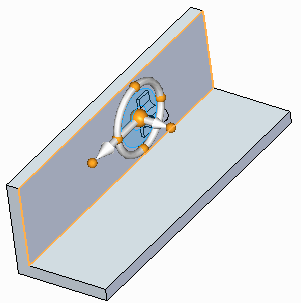
-
保存并关闭此文件。
在其他零件文件中也可使用此特征。
总结
在本练习中,您已学会如何创建特征库。您也学会了如何将特征添加到库以及如何将特征放置到其他文件。特征库用于保存在公司的设计过程中经常使用的常规特征。
-
单击本练习窗口右上角的关闭按钮。
© 2021 UDS