练习:在装配中生成报告
练习:装配报告
有多个选项可用于获取装配报告。本练习将显示如何使用这些选项中的一部分。
概述
-
本练习目的是在生成装配报告时演示某些选项。
练习
-
在本练习中,您将使用不同选项来创建装配报告。
打开现有装配并使所有零件处于活动状态
打开的装配所包含的装配和子装配在所有级别上均有零件。
-
单击应用程序按钮
 →打开→浏览,从练习文件所在的文件夹中选择 top.asm。
→打开→浏览,从练习文件所在的文件夹中选择 top.asm。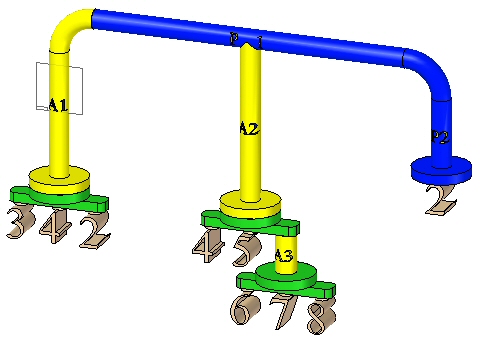
生成物料清单报告
-
展开路径查找器以显示所有零件和子装配。
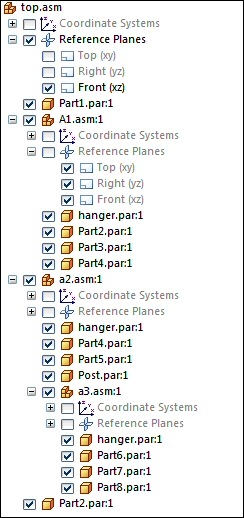
-
选择工具选项卡→助手组→报告命令
 。
。 -
选择所示的选项,然后单击格式。
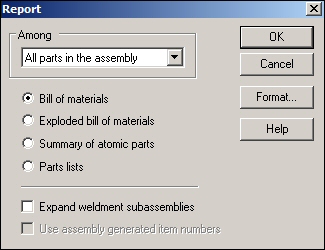
-
在物料清单格式对话框中,单击选项。
-
如图所示,使用添加和移除按钮设置选项,然后单击确定。
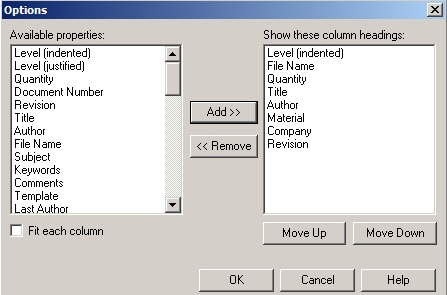
-
单击确定。报告随即生成。观察结果。将报告以 RTF 格式保存在练习文件所在的文件夹中,如 bom.rtf。
生成展开物料清单报告
-
单击新建报告以生成展开物料清单报告。
-
选择所示的选项,然后单击格式。
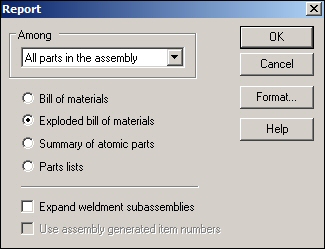
-
在展开物料清单格式对话框中,单击选项。
-
如图所示,使用添加和移除按钮设置选项,然后单击确定。
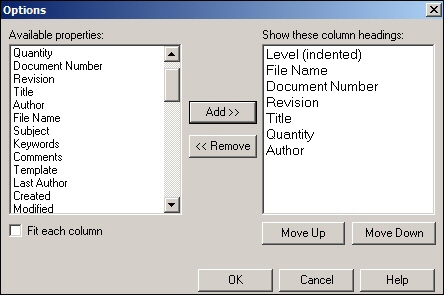
-
单击确定。报告随即生成。观察结果。将报告以 RTF 格式保存在练习文件所在的文件夹中,如 exploded_bom.rtf。
生成核心零件摘要报告
-
单击新建报告以生成核心零件摘要报告。
-
选择所示的选项,然后单击格式。
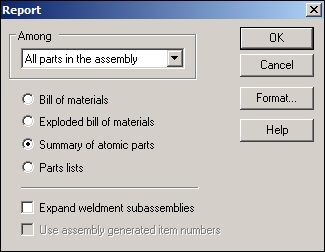
-
在核心零件摘要对话框中,单击选项。
-
如图所示,使用添加和移除按钮设置选项,然后单击确定。
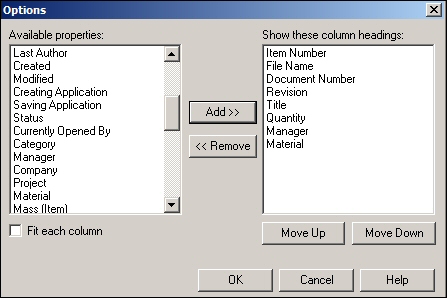
-
单击确定。报告随即生成。观察结果。将报告以 RTF 格式保存在练习文件所在的文件夹中,如 atomic.rtf。
生成零件明细表报告
-
单击新建报告以生成零件明细表报告。
-
选择所示的选项,然后单击格式。
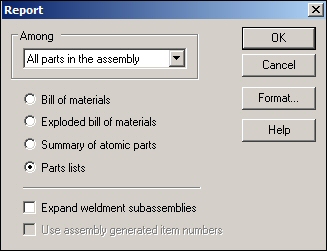
-
在零件明细表格式格式对话框中单击选项。
-
如图所示,使用添加和移除按钮设置选项,然后单击确定。
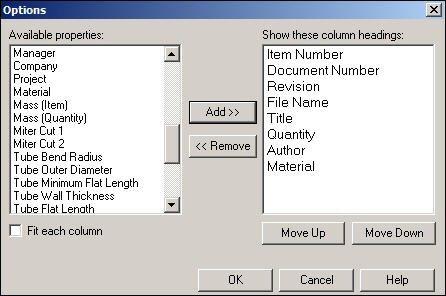
-
单击确定。报告随即生成。观察结果。将报告以类似 parts_list.rtf 的 RTF 格式保存在练习文件所在的文件夹中。
-
单击关闭。
在装配中指派顶层项号
-
单击应用程序按钮
 。
。 -
单击设置→选项,然后单击项号选项卡。
-
设置选项,如图所示。
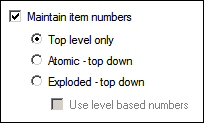 注释:
注释:项号由装配路径查找器顺序确定。通过在路径查找器中编辑事例属性,可以控制项号。
-
单击应用,然后单击确定,退出 QY CAD 选项对话框。
-
要查看装配顶层的事例属性,请在路径查找器中右键单击 top.asm,然后选择事例属性”。
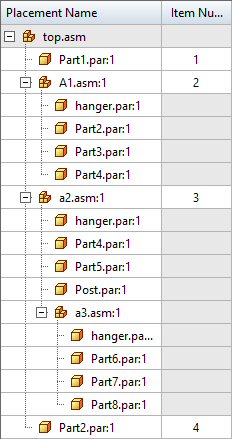
-
单击确定。
-
选择 PMI 选项卡→注释组→符号标注命令
 。
。 -
将符号标注形状设置为圆形
 。
。 -
确保选中项号和项数按钮,如图所示。

-
单击锁定尺寸平面
 。
。 -
如图所示,选择前视图参考平面。
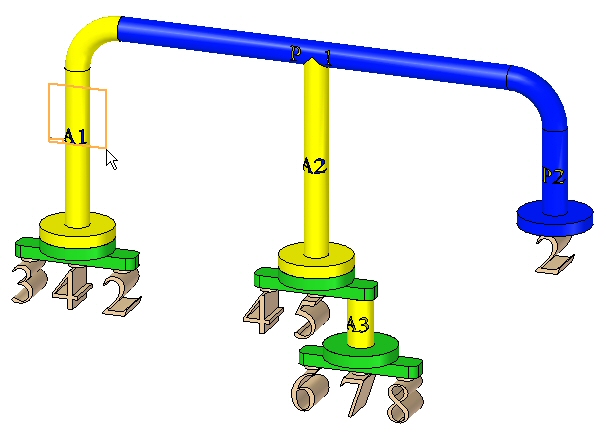
-
注释零件,如图所示。放置相差无几。
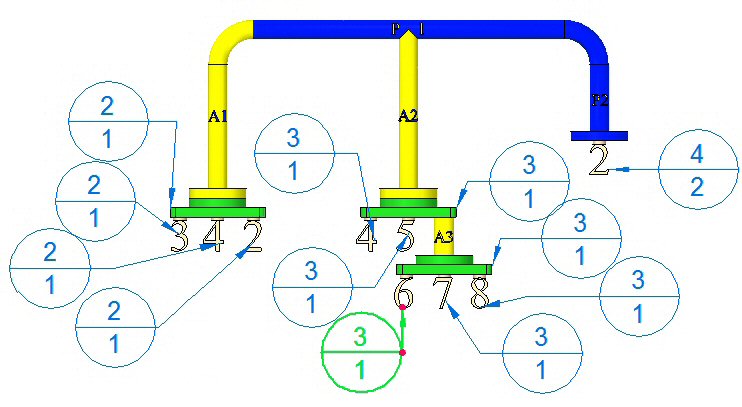
-
单击“保存”
 ,保存装配。
,保存装配。
项号可在装配级别指派,并在报告和图纸下游使用。
在图纸上放置 PMI 尺寸
-
单击应用程序按钮
 。
。 -
单击新建→活动模型的图纸。
-
浏览以查找模板 iso metric draft.dft。
-
选中运行图纸视图创建向导复选框并单击确定。
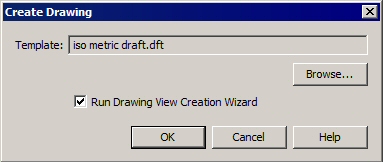
-
单击图纸视图布局按钮
 并选择前视图。
并选择前视图。 -
单击确定。
-
在图纸上放置视图,如图所示。
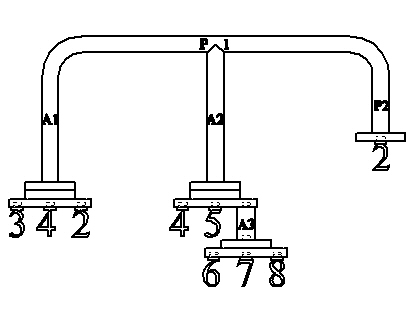
-
选择主页选项卡→尺寸组→调入尺寸命令
 。
。 -
选择该视图。装配中创建的符号标注均放置在图纸上,且具有相应的项号。
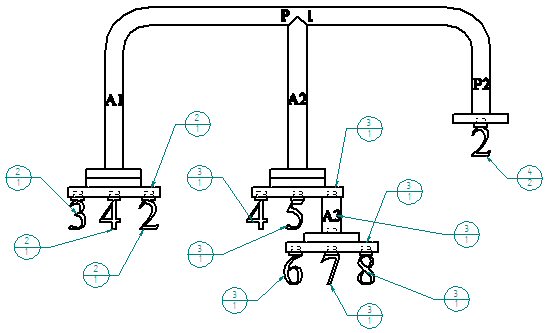
-
将工程图文档另存为 top_level.dft。
-
关闭工程图文件。将显示装配文档。
-
关闭装配。
在装配中从上到下指派基本项号
-
打开装配 top_atomic.asm,且所有零件处于活动状态。
-
单击应用程序按钮
 。
。 -
单击设置→选项,然后单击项号选项卡。
-
设置选项,如图所示。
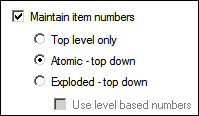
-
单击应用,然后单击确定,退出 QY CAD 选项对话框。
-
选择 PMI 选项卡→注释组→符号标注命令
 。
。 -
将符号标注形状设置为圆形
 。
。 -
确保选中项号和项数按钮,如图所示。

-
单击锁定尺寸平面
 。
。 -
如图所示,选择前视图参考平面。
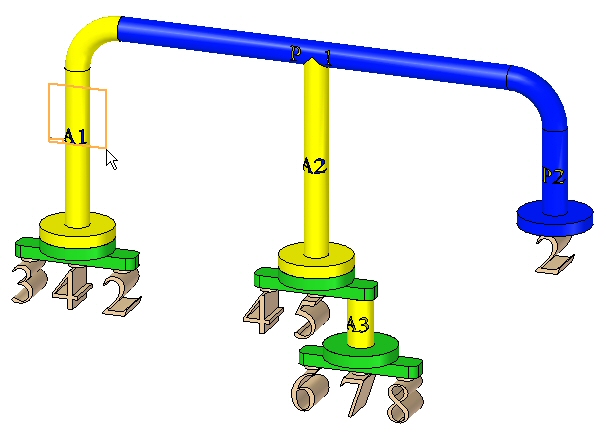
-
注释零件,如图所示。放置相差无几。
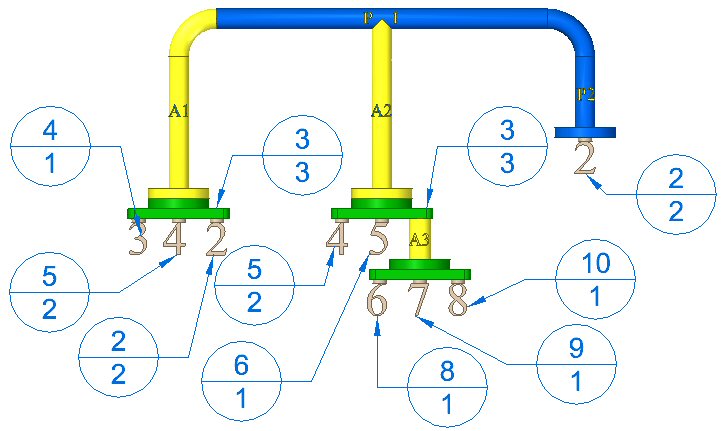
-
单击“保存”
 ,保存装配。
,保存装配。 -
一个可选步骤是创建图纸,正如对顶级项号所执行的操作一样,然后将前视图和符号标注放置在图纸上。
-
关闭装配。
在装配中从上到下指派基本项号
-
打开装配 top_explode.asm,并使所有零件处于活动状态。
-
选择应用程序菜单
 →设置→选项→项号选项卡。
→设置→选项→项号选项卡。 -
设置选项,如图所示。
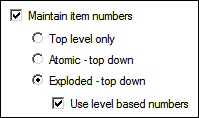
-
单击应用,然后单击确定,退出 QY CAD 选项对话框。
-
选择 PMI 选项卡→注释组→符号标注命令
 。
。 -
将符号标注形状设置为圆形
 。
。 -
确保选中项号和项数按钮,如图所示。

-
单击锁定尺寸平面
 。
。 -
如图所示,选择前视图参考平面。
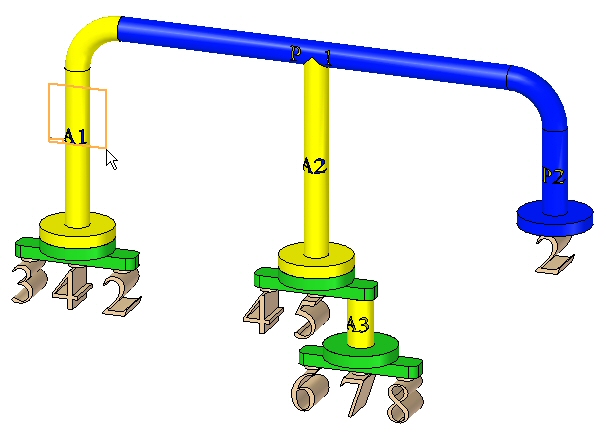
-
注释零件,如图所示。放置相差无几。
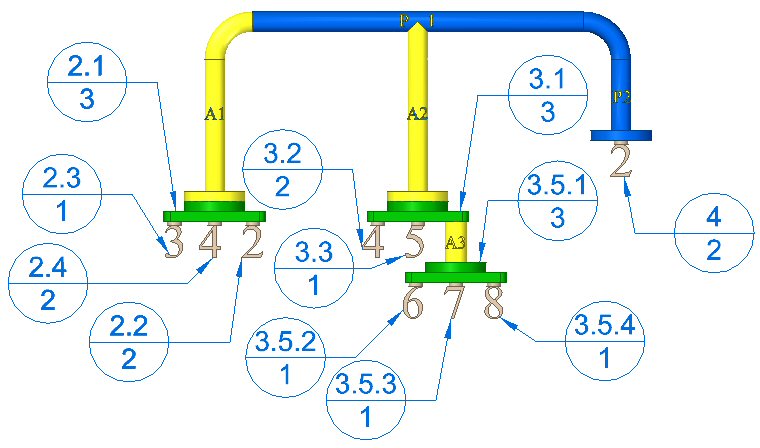
-
单击“保存”
 ,保存装配。
,保存装配。 -
一个可选步骤是创建图纸,正如对顶级项号所执行的操作一样,然后将前视图和符号标注放置在图纸上。
-
保存并关闭装配。本练习到此结束。
总结
在本练习中,您已了解可用于生成装配报告的一些选项。
-
单击本练习窗口右上角的“关闭”按钮。
测试您的知识:在装配中生成报告
回答以下问题:
-
维护项号时,“仅顶级”、“详细 - 从上到下”和“爆炸 - 从上到下”之间的差别是什么?
-
什么是基于级别的项号?
-
如果在装配文档中放置项号 PMI 符号标注,您能在工程图文档中看到它们吗?如果可以,要如何操作?
-
用户可以定义项号吗?如果可以,要如何定义?
答案
-
维护项号时,“仅顶级”、“详细- 从上到下”和“爆炸 - 从上到下”之间的差别是什么?
系统定义了不同的项号方案,如下所示:
-
“仅顶级”项号只能指派给直接放置在装配中的项。这可以是放置到某个装配中的装配或零件,但不能是装配内部的零件。折叠每个成员时,这些项就是路径查找器所显示的内容。
-
“详细 - 从上到下”项号只能指派给组成装配的零件,而不管这些零件是在顶级还是在子装配中。装配不能获取项号,只有零件可以。
-
“爆炸 - 从上到下”项号可以根据零件和装配在路径查找器中出现的顺序指派给它们。
-
-
什么是基于级别的项号?
基于级别的项号为每个零件或装配都指派一个编号。零件和子装配中的零件将按它们所属的顶级成员来指派,这些成员用句点分隔。可以快速识别出属于子装配的零件。有关所有项编号方案的示例,请参见下表。
Level1
Level2
Level3
仅顶层
详细 - 从上到下
爆炸 - 自上而下
使用基于级别的编号
顶部装配
A1
1
1
1
P1
1
2
1.1
P2
2
3
1.2
A2
4
1.3
P3
3
5
1.3.1
P4
4
6
1.3.2
P6
5
7
1.4
P7
6
8
1.5
P2
2
2
3
2
P4
3
4
6
3
A2
4
4
4
P3
3
5
4.1
P4
4
6
4.2
P5
5
7
9
5
-
如果在装配文档中放置项号 PMI 符号标注,您能在工程图文档中看到它们吗?如果可以,要如何操作?
包含装配中 PMI 符号标注的视图将放置在图纸上。“检索尺寸”命令将显示图纸上的符号标注。
-
用户可以定义项号吗?如果可以,要如何定义?
通过右键单击路径查找器中的顶层装配,然后单击事例属性可定义用户定义的项号。您可以:
-
更改现有项号。
-
使用快捷菜单上的“下一个可用编号”命令可添加缺少的项号。
-
使用快捷菜单上的“重置项号”命令可取消编辑并还原装配结构生成的项号。
-
© 2021 UDS