Using the command bar
The command bar contains a context-sensitive set of command options. You can use the command options to direct how a command is applied.
The command bar can appear in two different forms: vertical or horizontal. The command bar format is controlled on the Helpers tab in the QY CAD Options dialog box.
Select Application menu→Settings→Options→Helpers, and in the Command User Interface section, select one of these options:
-
Use vertical docking window form
-
Use horizontal toolbar form
The default form is a horizontal toolbar, which occupies less space and can easily be moved. In the horizontal form, the Smart Dimension command icon is displayed on the toolbar, but the command name is not. Hover over the individual icons to see their label and display a tooltip for each.

In its vertical form:
-
The command bar title bar displays the name of the command in progress: Smart Dimension.
-
Each command option is labeled for easy identification. If you position the cursor over an option, a tooltip describes how the option is used.
-
For commands that contain a variety of options, the options are grouped by category. Each group is separated from the others by a group button.
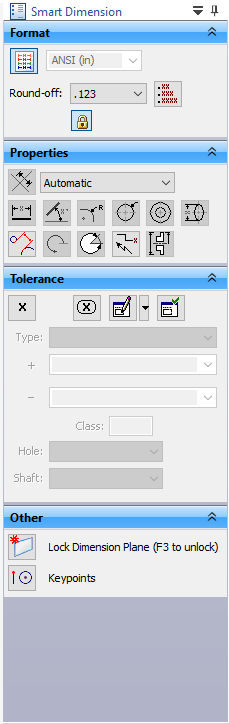
-
To hide or show the options available for a group, such as the Format group or the Properties group, click the expand icon
 , which is located on the group button. The direction that the icon points indicates whether the options will be rolled up and hidden under the group button, or rolled down and made visible.
, which is located on the group button. The direction that the icon points indicates whether the options will be rolled up and hidden under the group button, or rolled down and made visible.
Interacting with the vertical command bar
The vertical command bar is the default form of the command bar when you choose to use the QY CAD theme, Some Assistance. The vertical form of the command bar may be preferred by customers making the transition from other CAD products, such as SolidWorks, due to its visibility in the QY CAD interface and its interaction with PathFinder and the docking panes.
-
When there are multiple panes in the docking pane tab set and another pane is active, the vertical command bar tab is activated and popped up when a command is started.
-
When the vertical command bar is hidden in Auto-Hide mode (unpinned), then:
-
It slides out of the docking panes when a command is started.
-
It is hidden after the command is used or you press Esc.
-
-
If PathFinder is in a docking pane and a command is started using the vertical command bar, PathFinder opens in the document view where it is easy to use.
This vertical command bar is in Auto-Hide mode (unpinned). It was activated and popped out of the docking pane tab set when the Smart Dimension command was selected.
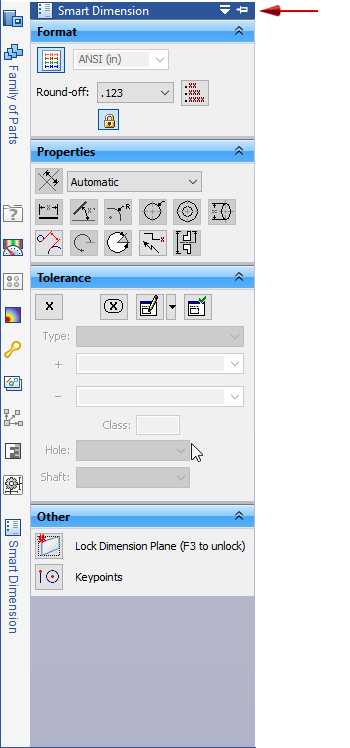
You are prompted to select a theme when you first start QY CAD after installing the product. You also can change your theme at any time using the Customize dialog box. For more information, see QY CAD themes.
© 2021 UDS