Close open documents
-
Right-click a QY CAD document tab to display the commands for manipulating documents and document windows:
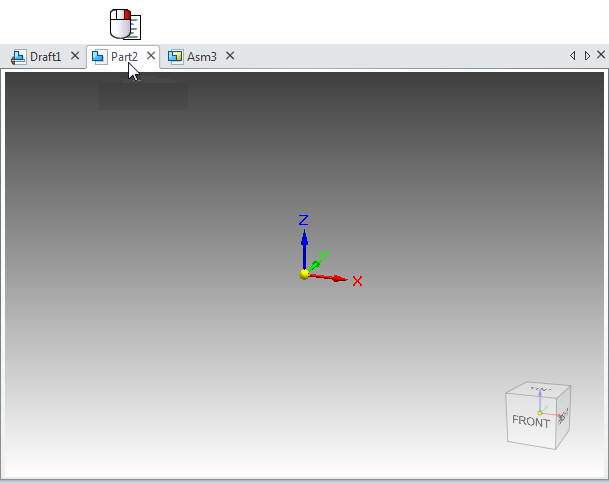
-
From the shortcut menu, select one of the following:
Choose this command
To
Close Document
Note:This is equivalent to the Close command on the ribbon in some environments.
Close all windows in which the active document is open.
Example:Part2 is open in two different windows.
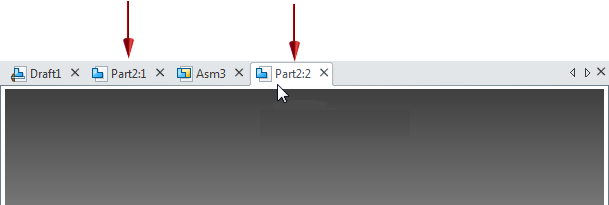
Close All
Close all document tabs or all windows.
The QY CAD start page is displayed.
Close Window
Close the currently selected document tab or window. You also can click the X on the document tab or in the title bar of the document window.
Tip:Use this command if you have the same document open in two windows, but you only want to have it open in one.
Close All But This
Close all open documents and all windows of the active document, except for the currently selected document tab or window.
-
If prompted, respond by doing the following:
-
Choose whether or not to save changes to the document.
-
Choose whether or not to save changes to modified component documents.
-
Change the status to In Work.
Note:This sets the document status to indicate that someone is currently working on the document. The name of the person working on the document is displayed next to the document name in the View box. Other users will be able to check out the document, but it will be opened read-only in QY CAD.
-
Type a name for the document and specify a location to save the document.
-
The Close command and Close All command are also available in the Close group on the command ribbon in some environments.
-
If the active document is read-only, you can save changes only by selecting Save As to save the document with a new name.
-
When you close a read-only direct document, you can save changes to referenced or indirect documents that have been opened with write access.
| Close an environment or application and return to a previous environment or application |
© 2021 UDS