Lock an element or keypoint
You can use the Lock command to prevent 2D elements or 3D elements from being modified.
-
Select the Lock command:
-
In a 2D ordered or synchronous sketch, choose Sketching tab→Relate group→Lock
 .
.In draft, the command is located on the Home tab.
-
In a 3D sketch, choose 3D Sketching→3D Relate group→Lock command
 .
.In a 3D sketch in an assembly document, the command is located on the Home tab →3D Relate group.
-
-
Click an element or keypoint to lock the element and prevent it from being modified.
-
If you selected the Lock command on the Sketching tab, you can select 2D lines, arcs, or circles.
-
If you selected the Lock command on the 3D Sketching tab, you can select 3D sketch lines, arcs, or circles.
You can apply a Lock relationship to multiple elements in a single operation. You can click+drag a fence around multiple elements. You also can press Shift or Ctrl before you click the first element.
The Lock relationship symbol is displayed on every selected keypoint and element.
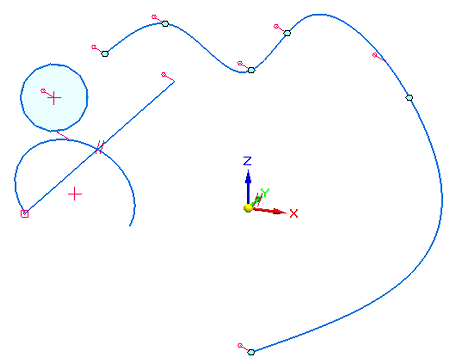
-
When geometry is locked, it changes to fully constrained (default color=black). You can verify this by selecting the Relationships Colors command.
-
Locking a keypoint only locks the position of the sketch keypoint (see inset).
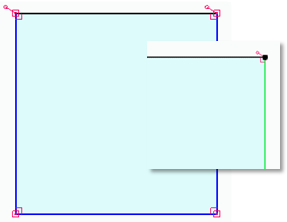
-
When a sketch element is locked, its dimension changes to a driving dimension (default color=red).
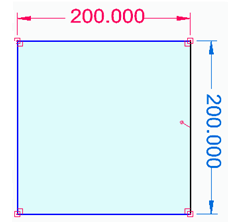
-
A locked keypoint can be moved by manipulation commands, and is fixed at the new location after manipulations.
© 2021 UDS