Activity: Construct a contour flange
Construct a contour flange
This activity:
-
Defines an edge for the contour flange
-
Draws and dimensions a profile for the contour flange
-
Defines the extent for the contour flange
-
Examines the bends and miters for the contour flange
-
Specifies the contour flange options
Launch the Activity: Construct a contour flange.
Open the sheet metal file
-
Open ...\Program Files\UDS\QY CAD 2022\Training\sesscmc.psm.
-
Click the Application button
 to open the Application menu.
to open the Application menu. -
On the Application menu, click Save As→Save As
 .
. -
On the Save As dialog box, in the File box, save the part to a new name or location so that other users can complete this activity.
Start the Contour Flange command
![]()
-
Choose the Home tab→Sheet Metal group→Contour Flange list→Contour Flange command
 .
.
Select an edge
-
On the command bar, Create From Options list, set the Plane at end option.

-
Position the cursor over the bottom-right edge of the part, as shown.
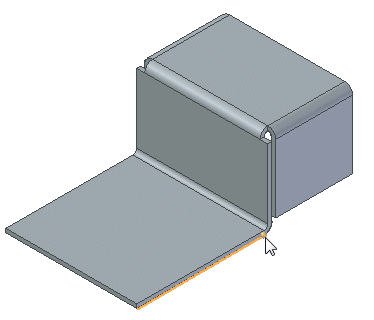
-
Position the cursor so that the start-point of the edge, shown as a bold point on the highlighted edge, is displayed at the rear of the part. When the edge highlights, click to select it.
Select the base of the profile plane
-
Move the cursor around the start-point of the edge you just selected, and notice that any geometry not normal to the edge is selectable.
The system is ready for you to select a line, face, or reference plane to orient the x-axis of the profile plane.
-
Select the top face of the tab at the base of the part, as shown.
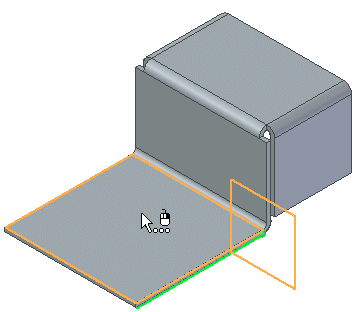
Specify the origin of the x-axis
-
Move the cursor around the highlighted profile plane, and notice that a bold point is displayed at either the left or right side of the x-axis you just defined.
The point represents the origin of the left axis, and its position determines the orientation with which the profile plane will be displayed.
Position the cursor near the right side of the profile plane, as shown, and click.
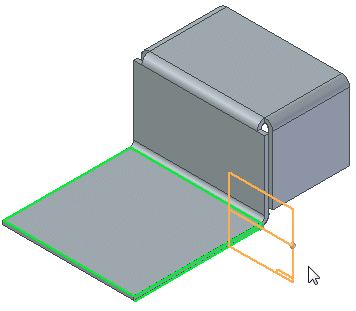
Draw the profile of the contour flange
-
Draw the profile shown.
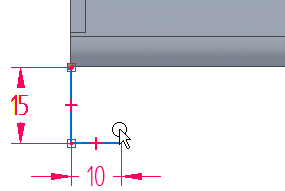
Notice that the line at the top of the profile is endpoint-connected to the bottom-left edge of the part.
If you are comfortable drawing it on your own, you can skip the step-by-step instructions for drawing the profile.
Draw a line
-
Choose the Home tab→Draw group→Line command
 .
. -
Position the cursor at the left endpoint of the horizontal edge at the bottom of the part. If the vertical edge at the left of the part highlights, position the cursor at its bottom endpoint.
-
When the edge highlights and the endpoint relationship indicator is displayed, click.
-
Move the cursor down, and type 15 as the length of the line. Position the cursor so that the point-on-element relationship indicator is displayed, and click, as shown.
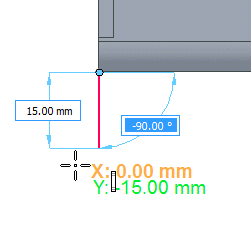
Draw another line
The Line command should still be active.
-
Draw a horizontal line 10 mm long, endpoint-connected to the previous line, as shown.
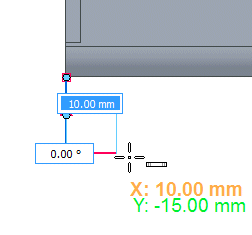
Dimension the profile
-
Choose the Home tab→Dimension group→Smart Dimension command
 .
. -
Select each element in turn, and position the dimensions as shown.
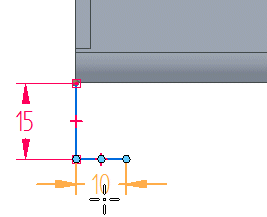
Finish the profile
-
Ensure that your profile matches the illustration.
The vertical line must be endpoint-connected to either the vertical or horizontal lines that meet to form the edge from which the flange was defined.
-
Use the Select Tool to select and edit any dimensions that do not match the illustration.
-
Ensure that the lines are horizontal and vertical, and that all of the elements are endpoint-connected.
-
Choose the Home tab→Close group→Close Sketch command
 .Tip:
.Tip:You can also close the sketch using the Close Sketch icon in the top-left corner of the graphics window
 .
.
![]()
Define the extent of the contour flange
-
On the command bar, click the Chain extent option
 .
. -
Set the Select filter to Edge.
-
Select the edges shown. Notice that the contour flange is created as you select the edges.
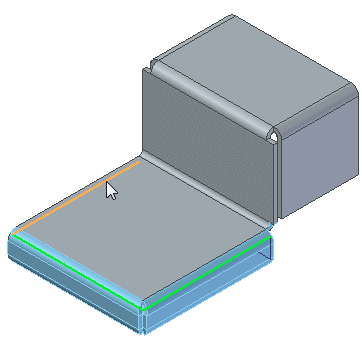
-
Click the Accept button
 .
.
Notice the bends and corners
![]()
Notice that the corners of the new flange are open. You can set options to close these corners.
-
Click the Contour Flange Options button
 .
.
Set the contour flange options
-
To close the corners where the contour flange wraps around corners, on the Miters and Corners tab of the Contour Flange Options dialog box, set the Close Corner option, and then set the Treatment option to Closed.
-
Click OK to apply the options.
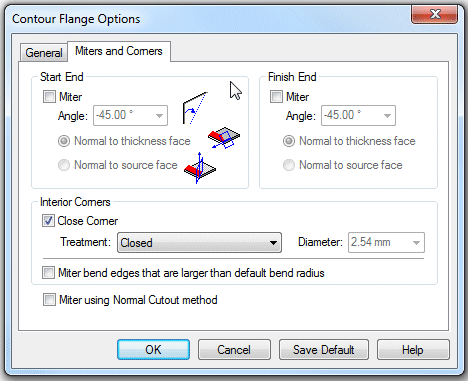
Finish the contour flange
![]()
-
Click the Finish button.
Save the file
![]()
-
On the Quick Access toolbar, click the Save button
 to save the work you have done so far.
to save the work you have done so far.You will use the saved model in the next activity.
© 2021 UDS