Tutorial: Simulate stress on a sheet metal part
Use linear static analysis to simulate the stresses on a sheet metal part. Sheet metal and other thin parts use a mid-surface as the study geometry and a 2D mesh to solve the study.
In this tutorial, you define a mid-surface in a sheet metal part, apply pinned and no rotation constraints, and solve the study. The part acts as the wheel support fork on a riding lawn mower.
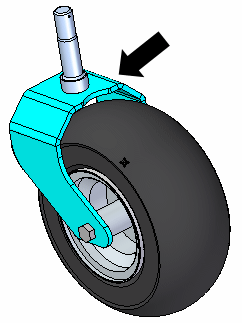
The study parameters used in this tutorial are:
-
Study type=Linear Static
-
Load type=Force
-
Mesh type=2D Surface
-
Constraint type=No Rotation
-
Constraint type=Pinned
Note:Constraint symbols indicate the degrees of freedom (DOF) of a model. The symbols are comprised of two shapes: a sphere and one or more arrows.
-
The sphere indicates no degrees of freedom. It is used by fixed and pinned constraints. It also appears in sliding-along-surface constraints, cylindrical constraints, and no rotation constraints.
-
Arrow symbols point in the direction the model is not constrained, with each arrow indicating one DOF.
No Rotation symbol
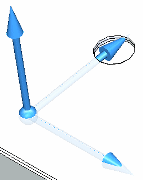
Prevents rotation, yet allows three translational DOF.
Example: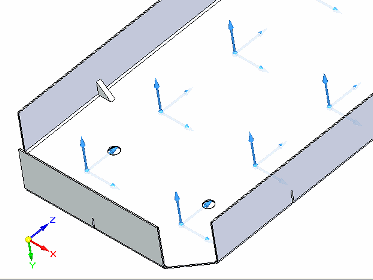
Pinned constraint symbol
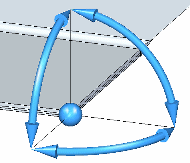
Constrains all three translational DOF, yet allows three rotational DOF.
Example: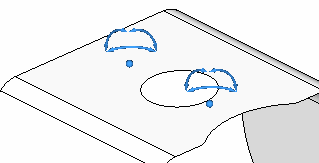
-
Create a study and define a mid-surface.
-
Open the file FE_sheet_fork.psm.
Simulation models are delivered in the \Program Files\UDS\QY CAD 2022\Training\Simulation folder.
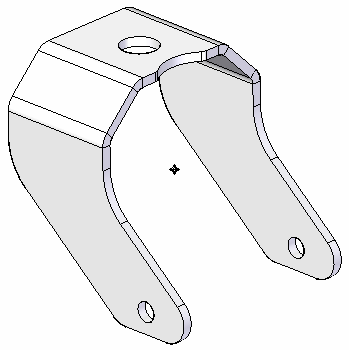
-
Create a study:
-
Select Simulation tab→Study group→New Study.

-
From the Study Type list, choose Linear Static, and click OK.
Note:For a sheet metal model, the Mesh Type defaults to Surface.
You can see the new study name on the Simulation tab→Study group.
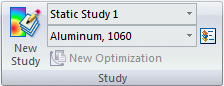
-
-
Analysis of a sheet metal part (or any thin part) requires a mid-surface.
-
From the Simulation tab→Geometry group, select Mid-Surface
 .
. -
On the Mid-Surface command bar, do the following:
-
Click Offset From Side 1.
-
Ensure Offset Ratio is set to 0.500.

You can see that the part is automatically selected, and the mid-surface is displayed in green.
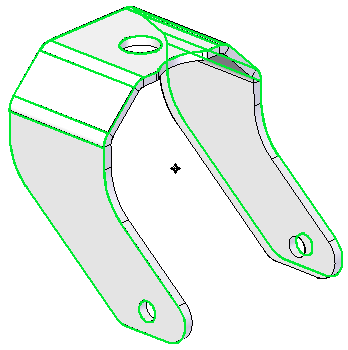
-
Click the Preview button, and then click Finish or right-click to accept.
-
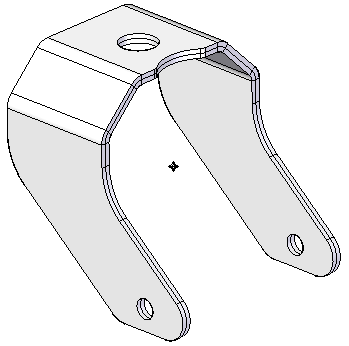
-
-
Select the mid-surface:
-
In the empty space in PathFinder, right-click and select Hide All→Design Body.
This exposes just the mid-surface.
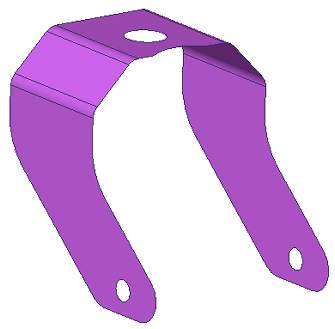 Note:
Note:Although the mid-surface is shown in the default purple color, the remaining illustrations portray a neutral gray color, which makes it easier to see what is selected.
-
From the Simulation tab→Geometry group, select the Define command.

-
Select and accept the mid-surface.
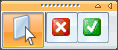
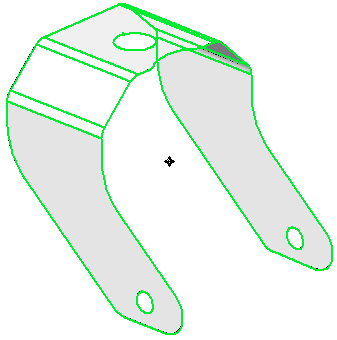 Note:
Note:You also can select the Mid Surface 2 node in PathFinder.
-
Apply pinned and no rotation constraints.
-
Apply a pinned constraint:
-
Choose Simulation tab→Constraints group→Pinned
 .
. -
Select the top face.
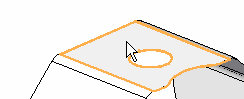
-
Right-click in space to accept; left-click to finish the command.
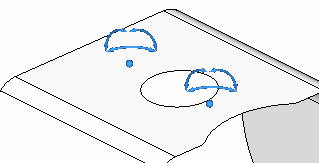
-
-
Apply a no-rotation constraint:
-
Choose Simulation tab→Constraints group→No-Rotation
 .
. -
Select the two side faces.
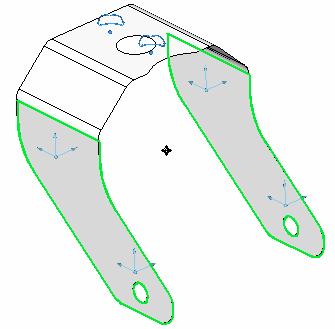
-
Right-click in space to accept; left-click to finish the command.
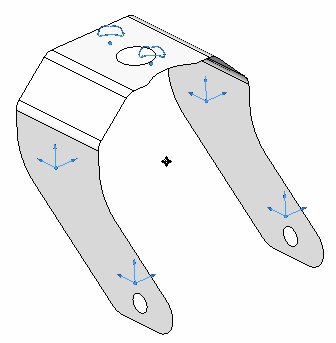
-
Apply a force load, mesh, and solve.
-
Apply a force:
-
Choose Simulation tab→Structural Loads group→Force.
-
On the command bar, change the selection criteria to Edge/Corner.
-
Select the circular edges. In the value edit box, type 250 N and press Enter.
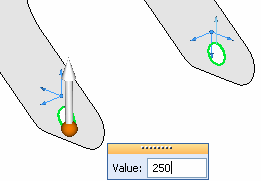
-
Click to finish.
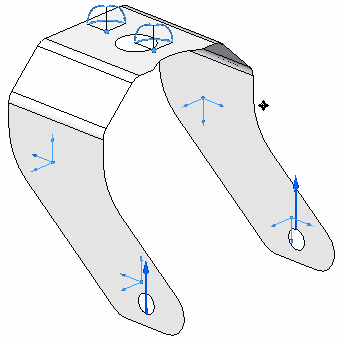
-
In the Simulation pane, turn off the constraints and loads.
-
-
Mesh the enclosure:
-
Choose Simulation tab→Mesh group→Mesh.

-
Click the Mesh & Solve button.
After a short period of time, the enclosure mid-surface displays a surface mesh.
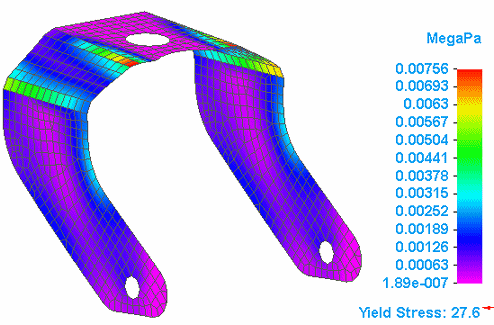
-
-
Compare to the undeformed part:
-
In the Simulation Results environment, choose Home tab→Show group→Display Options
 .
. -
Select the Undeformed Model check box.
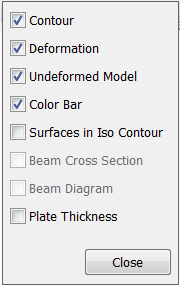
The original, undeformed state of the part is superimposed on the deformed state.
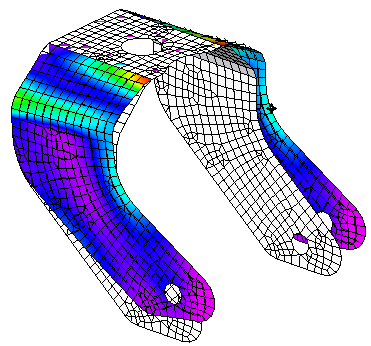
-
Select the Plate Thickness check box to display the plate thickness on the mid-surface.
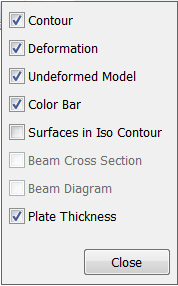
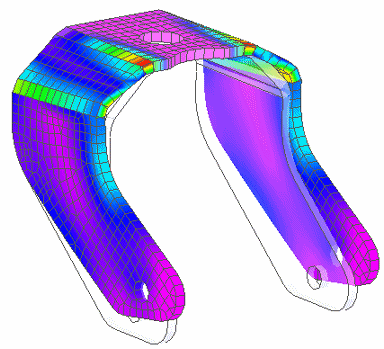
-
-
Close this file.
| Tutorial: Simulate wind velocity on a sign post |
© 2021 UDS