Activity: Use subjective mesh sizing
-
Open the file FE_bearing.par.
Simulation models are delivered in the \Program Files\UDS\QY CAD 2022\Training\Simulation folder.
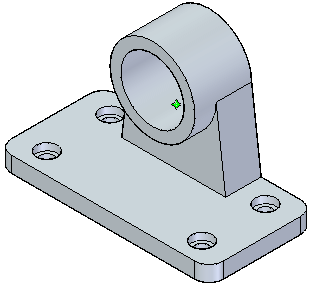
-
Create a study:
-
Choose Simulation tab→Study group→Material List→Stainless Steel.
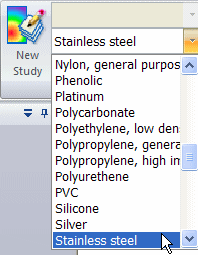
-
Select New Study.

-
In the Create Study dialog box, choose the following:
-
Study type = Linear Static
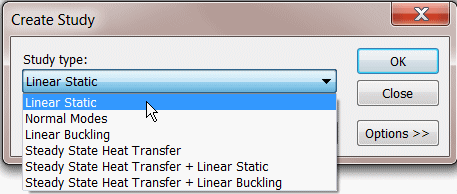
-
Mesh type = Tetrahedral
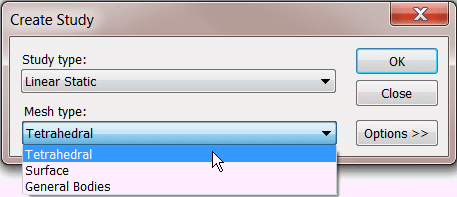
-
Click OK.
-
-
-
Mesh the bearing:
-
Choose Simulation tab→Mesh group→Mesh.

-
Click the Mesh button.
Note:-
You can use the Mesh command without defining loads and constraints.
-
In the absence of loads and constraints, you cannot solve the study.
The NX Nastran mesh processing starts and displays a progress meter.
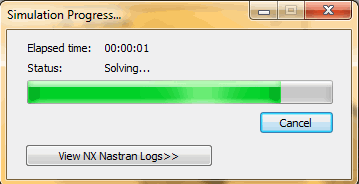
-
After a short period of time, the part will display with a tetrahedral mesh.
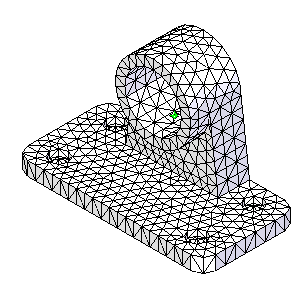
-
-
Change the subjective mesh size:
For your previous mesh, you used the default mesh size, a value of 3 on a scale of 1 to 10.
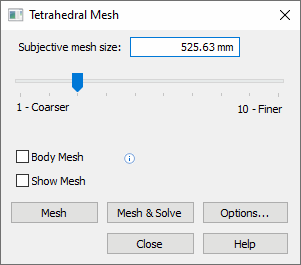
-
Change the Subjective mesh by moving the slider to a value of 4.
-
Mesh the bearing again and see the increase in the number of elements.
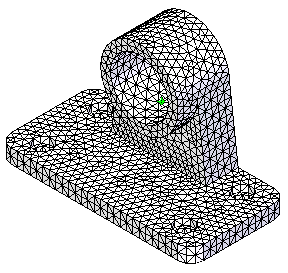
-
Change this to a value of 7 using the slider.
-
Mesh the bearing again and see the increase in the number of elements.
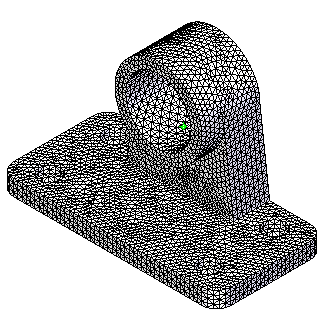 Note:
Note:-
Note that each increase in the number of elements requires an increase in time to mesh the part.
-
An increase in the number of elements results in increased accuracy of the analysis; however, you must decide whether this improvement in accuracy is worth the additional processing time.
-
-
-
Close this file:
For information about meshes, mesh quality, and how you can refine the mesh to improve results, see the following help topics:
© 2021 UDS