Activity: Apply a sliding along surface constraint
-
Open the file FE_car_ramp.par.
Simulation models are delivered in the \Program Files\UDS\QY CAD 2022\Training\Simulation folder.
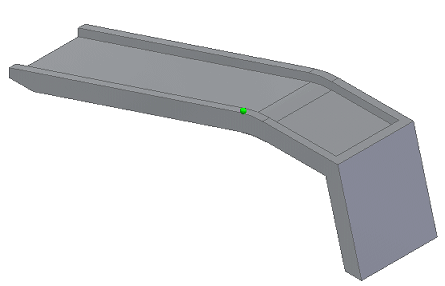
-
Place a constraint to replicate sliding along a surface.
-
Select Simulation tab→Constraints group→Sliding Along Surface
 .
. -
Rotate the view so you can see the underside of the ramp.
-
Zoom in on the right end and use QuickPick to select the bottom face.
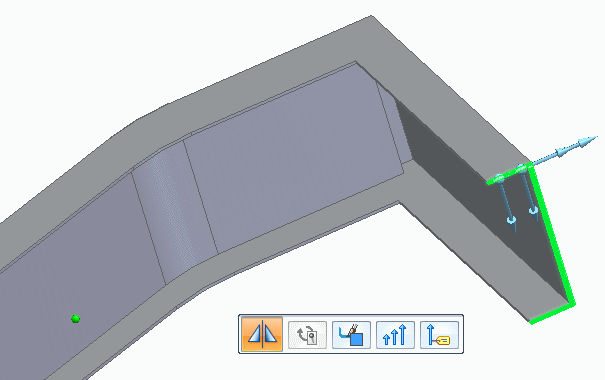
-
Right-click in space to accept. Click to finish placing the constraint.
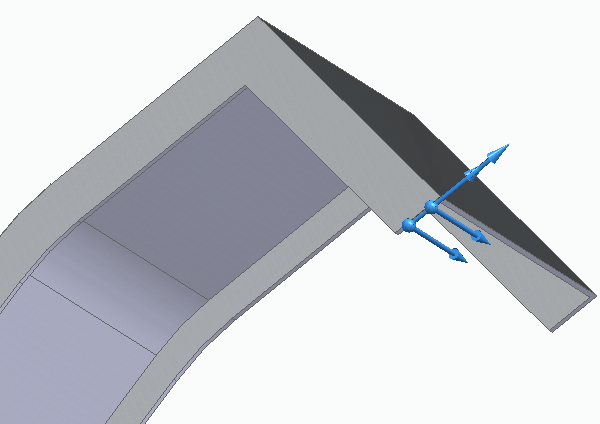
-
-
Reorient the view to Isometric by pressing Ctrl+I.
-
Place a fixed constraint.
-
Select Simulation tab→Constraints group→Fixed.

-
Zoom in on the left end of the ramp. Select the bottom face.
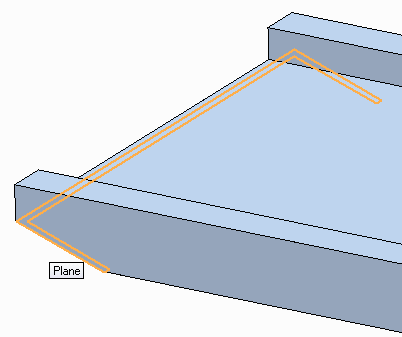
A preview of the fixed constraint appears on the face.
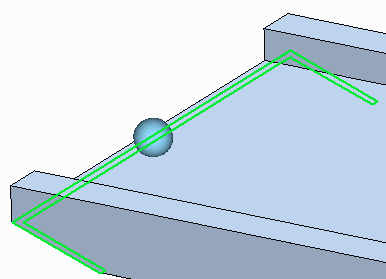
-
Right-click in space to accept. Click to finish placing the constraint.
-
-
Fit to view the entire part.
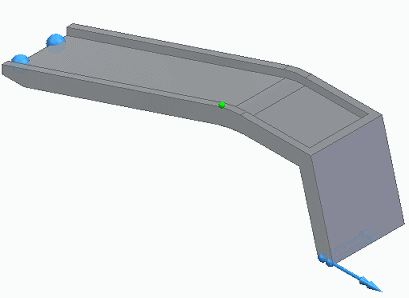
-
Close this file.
The Sliding Along Surface command applies a constraint to a planar face to replicate the sliding-along-a-surface condition. This constraint also can be used when a part is symmetric and contains symmetric support and loading conditions.
© 2021 UDS