Activity: Find dimension values to satisfy design requirements
Use the Goal Seek command
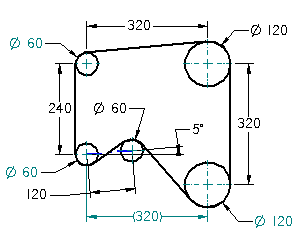
In this activity, learn how to satisfy the design requirements for a pulley and drive belt system by changing variables using the Goal Seek command.
Launch the Activity: Find dimension values to satisfy design requirements.
Display the pulley circles layer
-
On the Layers page, click the layer named PulleyCircles, and then click the Show Layer button
 .
.QY CAD displays the pulley circles.
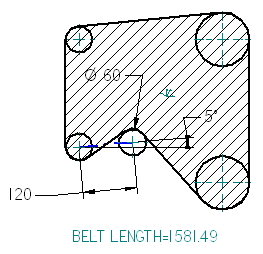
Change the dimension display to formulas
-
Position the cursor over the 120 millimeter dimension, and then right-click to display the shortcut menu.
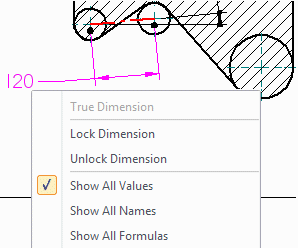
-
Choose Show All Formulas.
QY CAD displays the dimension names and values.
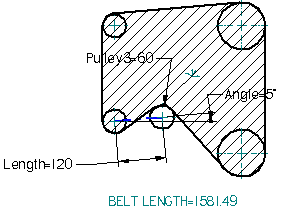
For this tutorial, the default dimension names were changed to more relevant names.
Specify the goal
Use the Goal Seek command to automate engineering calculations based on dimensioned geometry to achieve a specific design goal.
-
Choose Inspect tab→Evaluate group→Goal Seek
 .
.QY CAD displays the Goal Seek command bar.
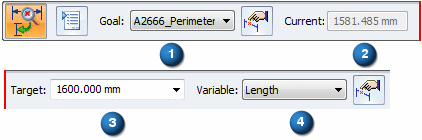
-
Take a few moments to examine the command bar.
In this tutorial, find a specific belt length using the Perimeter property as the goal (1), then change other variables (4) to arrive at the desired belt length, or target value (3).
The command bar also displays the current value (2) for the goal variable.
-
On the Goal Seek command bar, in the Goal list, select the Perimeter property.
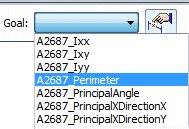
QY CAD created the Perimeter property when creating the area object.
Note:The numbers preceding the Perimeter text may be different.
Define the target value and variable
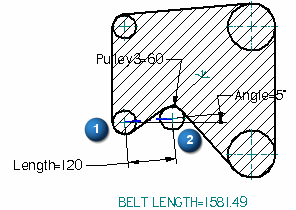
In the first design simulation, determine the required distance between the two pulleys (1) and (2), given a belt length of 1600 millimeters. To determine the distance, specify a target value of 1600 millimeters for the Perimeter variable, and select the Length variable as the variable to change. The Length variable is a driving dimension that controls the distance between the two pulley circles.
-
On the Goal Seek command bar, in the Target box, type 1600, and then press Tab.
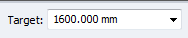
-
On the Goal Seek command bar, in the Variable list, select Length as the variable to change.
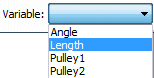 Note:
Note:For this tutorial, a limit rule of values between 80 and 200 millimeters for the Length variable was defined.
Calculate the new value for the Length variable
-
On the command bar, click Accept
 .
.The 2D geometry updates to reflect the new value for the Length variable and the callout updates to reflect the current value of the belt length, or perimeter property.
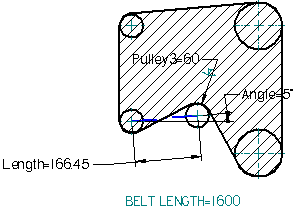
For a belt length of 1600 millimeters, the distance between the two pulleys must be 166.45 millimeters.
Define another target value and variable
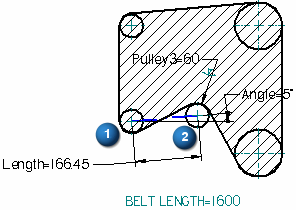
In the second design simulation, determine the required angle between the two pulleys (1) and (2), if the belt stretches 5 percent from its earlier length. To determine the angle, specify a target value of 1680 millimeters for the Perimeter variable, and select the Angle variable as the variable to change. The Angle variable is also a driving dimension.
-
On the Goal Seek command bar, in the Target value box, type 1680, and then press Tab.
-
On the Goal Seek command bar, in the Variable list, select Angle as the variable to change.
Note:For this tutorial, a limit rule of values between 1 and 60 degrees for the Angle variable was defined.
When the variable to change is a driving dimension, select the dimension in the graphics window using the Click Change Variable button
 on the command bar.
on the command bar.
Calculate the new value for the Angle variable
-
On the command bar, click Accept
 .
.The 2D geometry updates to reflect the new value for the Angle variable.
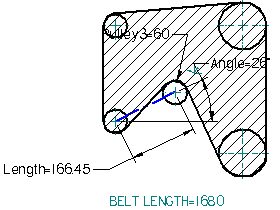
For a belt length of 1680 millimeters, the angle between the two pulleys must be 26 degrees.
Change the dimension display to values
In a previous step, the dimension display was changed to Show All Formulas. This setting is retained for Draft documents subsequently opened. Therefore, when finished calculating the values for the pulley and drive belt, change the dimension display from formulas back to values.
-
Choose Home tab→Select group→Select
 .
. -
Position the cursor over the LENGTH=166.45 dimension, and then right-click to display the shortcut menu.
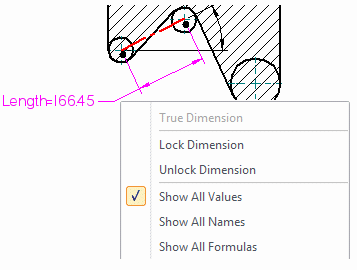
-
On the shortcut menu, choose Show All Values.
-
On the Quick Access toolbar, click Save
 .
.
© 2021 UDS