Browse to 3DfindIT supported in Harness Wizard
The Browse to 3DfindIT command is now available in the Harness Wizard so you can search for a component in the 3Dfindit portal, retrieve the component, and populate it in the assembly file in a single operation.
Currently in the harness wizard, if the component name in the .cmp files matches, the component name assigned in the part file, the part is populated in assembly.
If the 3D part is not available, you can download the part from a manufacturer's website, and then import the .cmp and .con files.
To use the Browse to 3DfindIT command, on the Harness Wizard - Step 2 of 3 dialog box, right click the component that is not present in the assembly and click Browse to 3DfindIT on the shortcut menu.
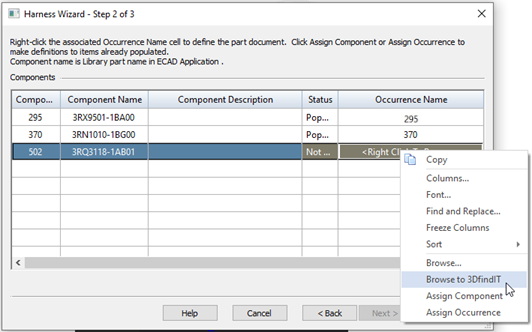
After you click the command, the search for the component name begins in the 3Dfind.it portal. Any matching components displayed. You can then click Send to QY CAD 2022 to directly populate the component into the assembly. This is useful if you want to download and save 3D CAD files directly from the portal, while importing ECAD file formats.
© 2021 UDS