Connect a break line at a distance
-
Right-click the drawing view with the break line and choose the Draw In View command.
-
In the Draw In View environment, do the following:
-
On the Layers tab, create a new layer and rename it to something useful, such as At Distance.
-
Double-click the newly created layer name to make it the active layer.
-
Use the Line command to draw a line that you can use for placing a dimension.
-
Use the Smart Dimension command to add a dimension that fixes the line at the required distance from the edge of the hole.
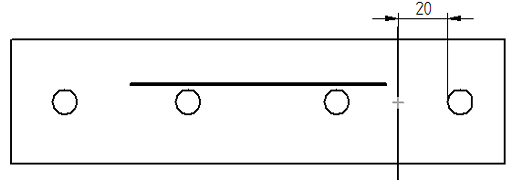
-
On the ribbon, click Close Draw In View.
-
-
Click+drag the break line onto the line you drew to create a connect relationship between the break line and the dimensioned line.
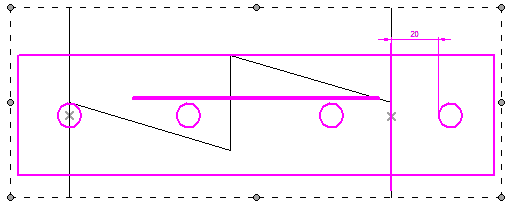
-
On the Drawing View Selection command bar, click the Show Broken View button
 to break the view again.
to break the view again.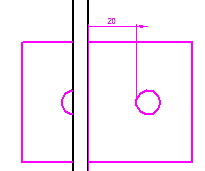
-
On the Layers tab, in the Drawing Views collector, right-click the layer name you created and choose the Hide command.
The line and dimension are hidden.
In a broken view, you can constrain a break line so that it remains at a specific distance from geometry, for example, from the edge of a hole.
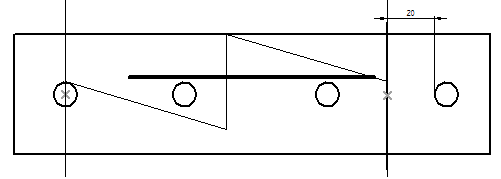
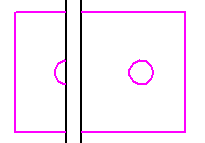
© 2021 UDS