Create a text box that references another annotation
You can use the Insert Property Text dialog box to add associative text (property text and reference text) to a text box annotation. For example, you can reference a balloon number or callout in a text box.
-
Place a text box or text string using the Text command
 .
. -
Click in the text box where you want to insert associative text.
-
On the Text command bar, do the following:
-
Click Insert Symbols, Characters, or Property Text
 .
. -
From the list, select Insert Property Text.
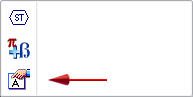
-
-
In the Insert Property Text dialog box, do either of the following:
-
To extract text from specific fields in another annotation or drawing view, click Reference Text
 . Do the following in the Select Reference Text dialog box:
. Do the following in the Select Reference Text dialog box:-
From the Sheet list, select the drawing sheet where the annotation is located.
-
From the Source type list, select the type of annotation you want to reference.
-
From the Field list, select the specific annotation text field that you want to reference.
-
In the table grid, locate the annotation text in the Value column that you want to reference, and then double-click the cell to select it.
Tip:To find the corresponding annotation text field on the drawing, you can click a cell in the table grid, and then look at the drawing sheet to see which corresponding annotation is highlighted.
-
Click OK to select and insert the reference text string into the Insert Property Text dialog box.
-
-
To extract general properties or variables from the current document, click Property Text
 . Do the following in the Select Property Text dialog box:
. Do the following in the Select Property Text dialog box:-
Select a property text source.
For more information, see the help topic, Selecting a property text source.
-
From the Properties list, select the property you want to use, and then click the Select button.
-
Click OK to select and insert the property text string into the Insert Property Text dialog box.
-
-
-
(Optional) To format the evaluated value of a property text or a reference text, click within the string in the Property text box, and then click the Format button to open the Format Values dialog box.
For examples of how you can use the formatting options, see the help topic Format Values dialog box.
-
Click OK to close the Insert Property Text dialog box and insert the associative text into the text box at the current cursor position.
-
You can insert multiple property text and reference text strings using the Insert Property Text dialog box. Each string is evaluated as a separate entity.
-
To identify which text in a text box is the result of evaluated property text and which is plain text, you can right-click the text box and choose Show Property Text Code. Another way to identify property text is to click in the text box. Any words or strings that are highlighted in yellow are the result of evaluated property text or reference text.
© 2021 UDS