作业:创建和编辑指板视图
创建和编辑指板视图
本练习将指导您创建指板视图并编辑展平的几何图形,以使其适合图纸视图大小。
启动作业:创建和编辑指板视图。
打开练习文件
-
单击
 应用程序按钮→打开→浏览。
应用程序按钮→打开→浏览。 -
在打开文件对话框中,将查找范围:字段设置为包含培训文件的文件夹。
-
单击 nailboard_activity_1.dft,然后单击打开。
创建并放置指板视图
通过指板视图命令,可将 3D 线束展平到 2D 指板。指板视图是一个矩形对象,包含表示线束分支的线段。
-
单击图表选项卡→视图组→指板命令
 。
。 -
在选择模型对话框中,选择 nailboard_activity_1.asm,然后单击打开。
-
在指板选项对话框中,确保选项选择与图中所示选择一致,然后单击确定。
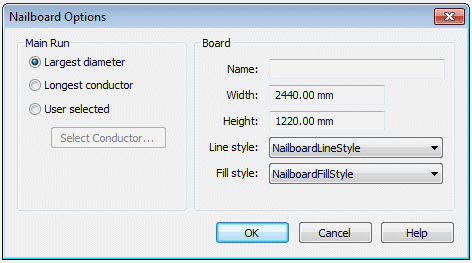 注释:
注释:尽管设置应与图中所示保持一致,但宽度和高度值可略有不同。
-
如图所示定位指板视图,并单击以放置它。
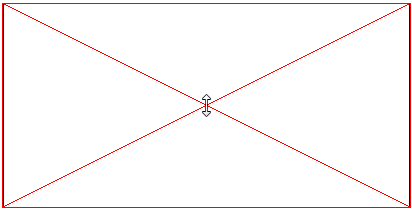
-
请注意,展平几何体与矩形视图的大小不符合。
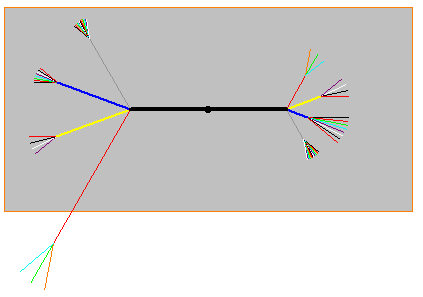
在下一步骤中,您将编辑几何体,使其符合矩形视图的大小。
编辑展平几何体使其符合指板视图的大小
如果展平几何体不能恰好符合指板视图的大小,则您可采取几种方法来更正此问题。
可以使用插入折弯命令,在展平几何体上创建一个折弯,使该几何体符合指板图纸视图的大小。可以定义该折弯的半径和扫掠角度。QY CAD 将根据这些信息插入折弯,但同时保持分支的总体长度不变。
可通过单击并拖动段来旋转段,使其符合视图大小。
-
单击图表选项卡→修改组→插入折弯命令
 。
。 -
在插入折弯命令条上,键入半径 75。
-
单击图中所示大致位置的段。
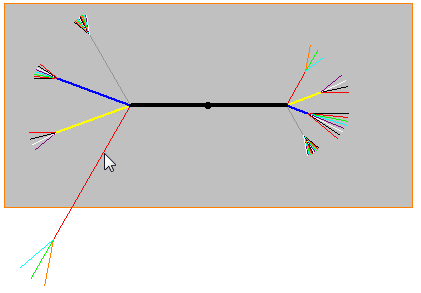
-
移动光标以确保段方向与图中所示方向一致,然后单击鼠标左键。
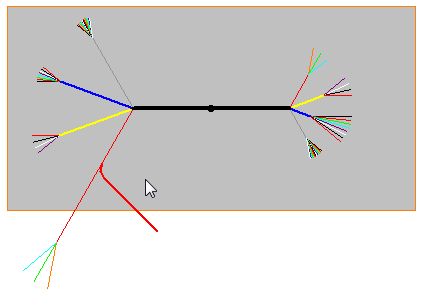
-
单击选择组→选择命令
 。
。 -
单击图中所示的段。
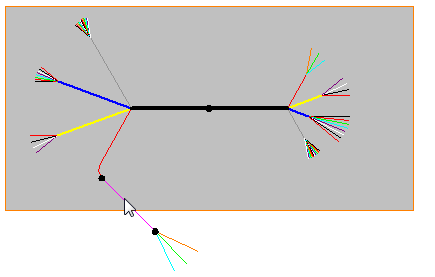
-
将光标移动到图中所示的大致位置,然后单击鼠标左键。
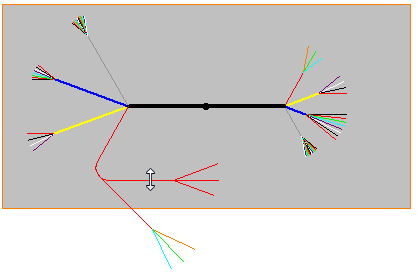
-
单击以将段放置在指板视图中。
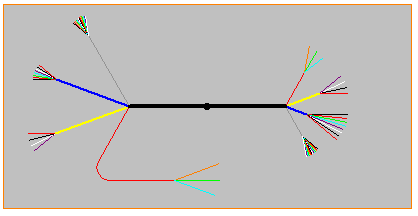
-
本练习到此结束。关闭工程图文档而不保存。继续查看练习小结。
练习小结
在本练习中,您已使用指板视图命令将展平的 3D 线束装配创建到 2D 板上,以创建指板图纸视图。然后您编辑了展平几何图形,使其适合指板图纸视图的大小。
 单击本练习窗口右上角的关闭按钮。
单击本练习窗口右上角的关闭按钮。
© 2021 UDS