练习:使用电气布线创建线束
练习:使用电气布线创建线束
本练习将指导您创建一个包含若干电线、一条电缆和一个线扎的线束设计。
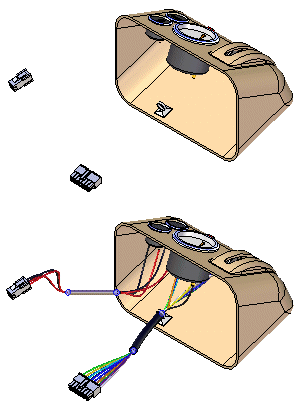
打开练习文件
-
打开装配 harness.asm。
打开电气布线环境
![]()
-
单击工具选项卡→环境组→电气布线。
系统将显示电气布线环境。功能区包含用于创建线束导体(电线、电缆或线扎)的命令。
本练习的大部分内容将使用路径查找器完成。
激活装配中的零件
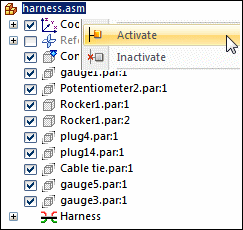
本练习要求装配中的零件处于活动状态。计算机上装配中的所有零件是否都处于活动状态受几个因素影响。
-
要确保零件处于活动状态,请在路径查找器中右键单击 harness.asm 条目,然后单击快捷菜单中的激活。
隐藏控制台零件
![]()
-
在路径查找器中,将光标置于 Console1.par 条目上,然后右键单击以显示快捷菜单。
-
在快捷菜单上,单击隐藏以隐藏该控制台零件。
启动线束向导
![]()
线束向导由三个对话框组成,可根据导入的网表文件中包含的信息自动创建线束设计。
-
在功能区上,单击主页选项卡→向导组→线束向导
 。
。
指定“线束向导 - 第 1 步(共 3 步)”的信息
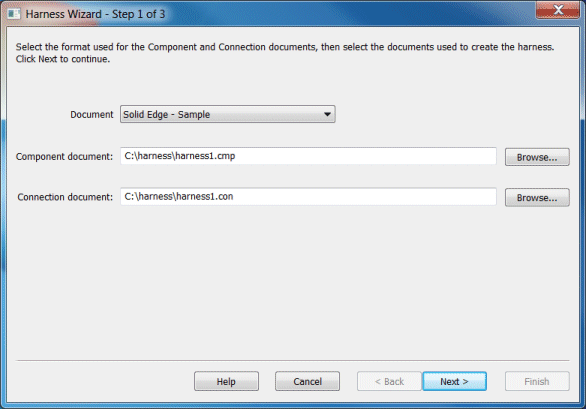
在线束向导 - 第 1 步(共 3 步)对话框中指定:
-
eCAD 网表文件的格式。
-
用于创建线束的部件文档。
-
用于创建线束的导线文档。
-
从文档列表中选择 QY CAD – 示例。
-
在部件文档框中,使用浏览按钮在包含练习文件的文件夹中选择 harness1.cmp。
-
在连接文档框中,使用“浏览”按钮在包含练习文件的文件夹中选择 harness1.con。
-
单击下一步按钮。
-
如果出现警告对话框,单击接受警告按钮。
指定“线束向导 - 第 2 步(共 3 步)”的信息
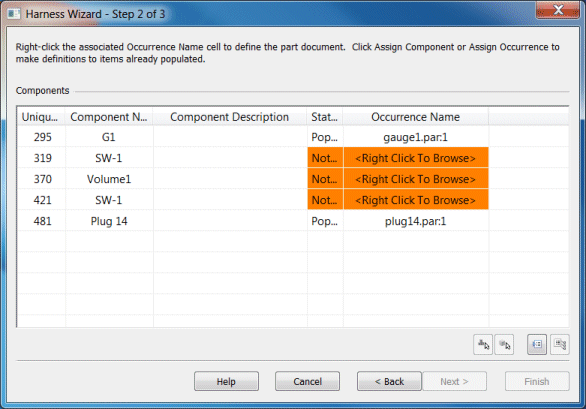
线束向导 - 第 2 步(共 3 步)对话框显示有关用于创建线束的部件的信息。此对话框包含的命令和选项可用于:
-
指派部件。
-
指派事例。
-
填充部件。
注意:部件 Volume1 的状态是“未填充”。这表示该部件尚未指派给零件。通常情况下,您会在运行向导之前使用指派端子命令指派部件和端子。但是如果没有这样做,也可以在向导中进行上述指派。
此外请注意 SW-1 部件有多个实例。您将使用指派事例命令来确保这些实例映射到适当的 .cmp 文件条目,您
-
右键单击唯一 ID 值 319 所在的用于 SW-1 的行,然后单击指派事例。
-
在图形窗口中,单击 Rocker1.par:1,如图所示。

-
右键单击唯一 ID 值 421 所在的用于 SW-1 的行,然后单击指派的事例。
-
在图形窗口中,单击 Rocker1.par:2,如图所示。

-
右键单击包含 Volume1 的行,然后单击指派部件。
-
在图形窗口中,单击 Potentiometer2.par,如图所示。
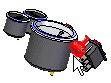
-
请注意,对话框将更新以指明部件的状态现在为已填充。
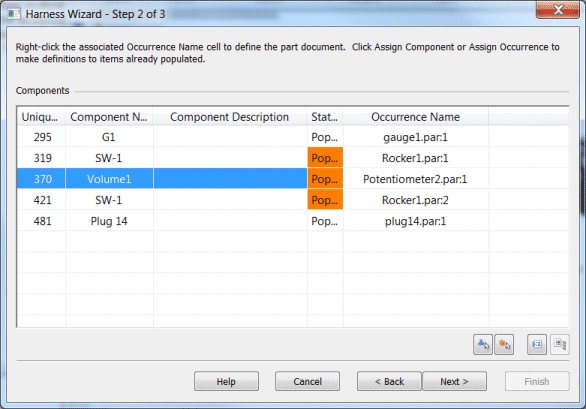
-
单击下一步按钮。
指定“线束向导 - 第 3 步(共 3 步)”的信息
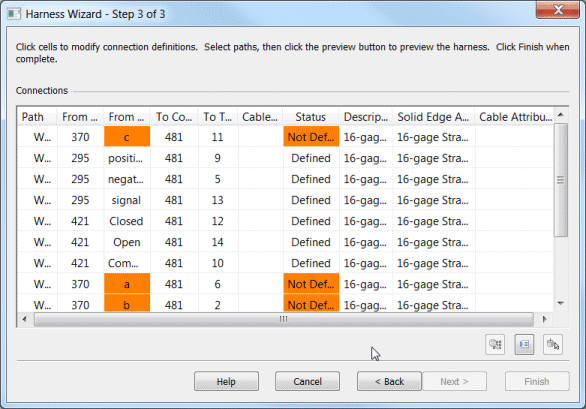
线束向导 - 第 3 步,共 3 步对话框显示有关用于创建线束的导体的信息。此对话框包含的命令可用于:
-
指派端子。
-
删除线束中的电线。
-
为电线或电缆指派属性。
-
预览线束。
注意:存在三种用橙色高亮显示的起始端子,这些端子的状态是“未定义”。这些表示 Volume1 部件上需要定义的端子。
指派端子 A
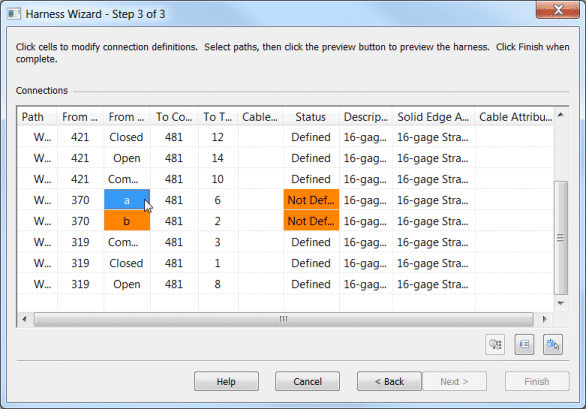
-
右键单击起始端子 a,然后单击指派端子。
-
在窗口底部的状态栏中,单击缩放区域按钮
 。
。 -
如图所示,在 Potetionmeter2.par 的左上方单击,然后在右下方再次单击。这一操作所定义的矩形将成为查看区域。
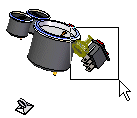
-
右键单击以终止缩放区域命令。
-
单击圆形边以指派端子 a。
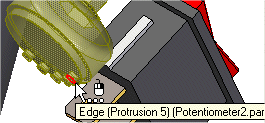
指派端子 B
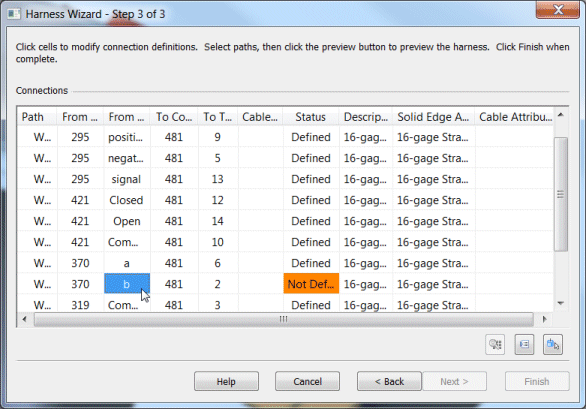
-
右键单击起始端子 b,然后单击指派端子。
-
单击圆形边以指派端子。
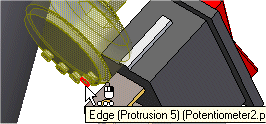
指派端子 C
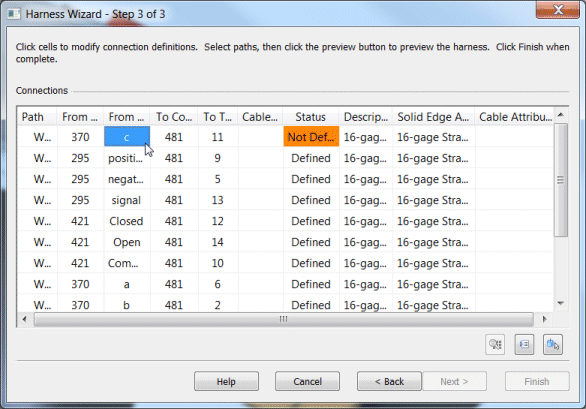
-
右键单击起始端子 c,然后单击指派端子。
-
单击圆形边以指派端子。
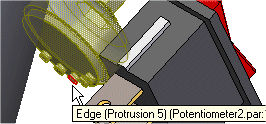
-
单击完成以完成向导。
适合视图
![]()
-
单击视图选项卡→方向组→适合命令使装配适合窗口。
查看路径查找器
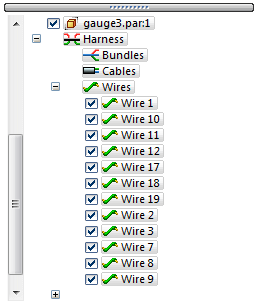
-
在路径查找器中,单击“电线”条目旁边的 + 号。
可以看到,已为使用线束向导创建的每个电线添加了条目。
创建线扎
![]()
线扎命令从一组电线和电缆创建线束线扎。结果是在线束装配中可以跨几个部件创建的单一路径。当定义路径时,您可以通过定义点来创建路径,或者选择使用路径命令创建的现有路径。该线扎的一个路径已经创建。
-
在路径查找器中,单击路径条目旁边的箭头。
-
右键单击 Path_1,然后单击快捷菜单上的显示。
-
单击主页选项卡→电气布线组→线扎命令
 。
。 -
如图所示,围绕 plug14.par 拖动一个框以选择要加入线扎中的电线。
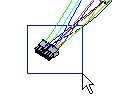
-
单击接受按钮。
-
选择命令条上的使用现有路径按钮
 。
。 -
单击如图所示的现有路径。

-
单击接受按钮。
-
单击预览,然后单击完成。
重新选择线束向导命令
![]()
您需要使用线束向导以在装配中放置另一组电线。
-
单击主页选项卡→向导组→线束向导按钮
 。
。 -
在线束向导 - 第 1 步,共 3 步对话框中:
-
从文档列表中,选择“QY CAD - 示例”。
-
在部件文档框中,使用“浏览”按钮选择 harness2.cmp。
-
在连接文档框中,使用浏览按钮选择 harness2.con。
-
单击下一步按钮。
-
在线束向导 - 第 2 步(共 3 步)对话框中,单击下一步按钮。
-
在线束向导 - 第 3 步,共 3 步对话框中,单击完成按钮。
更改装配显示
![]()
-
在窗口底部的状态栏中,单击可见边和隐藏边按钮
 。
。
放大装配
![]()
-
在窗口底部的状态栏中,单击缩放区域按钮
 。
。 -
如图所示,围绕 plug4.par 拖出一个框。这一操作所定义的矩形将成为查看区域。
-
右键单击以终止缩放区域命令。
创建电线
![]()
-
单击主页选项卡→电气布线组→电线命令
 。
。
为电线选择第一个点
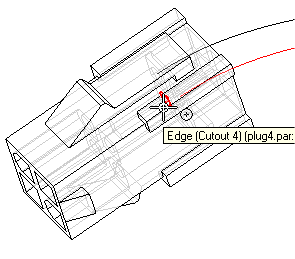
-
确保选择了创建路径按钮
 。
。 -
单击找到过滤器按钮
 。
。 -
在关键点列表中,选择中心点按钮
 。
。 -
找到图中所示的中心点,当它高亮显示时,单击以选择它。
适合视图
![]()
-
单击视图选项卡→方向组→适合使装配适合窗口。
放大上部计量器
![]()
-
使用缩放区域命令
 放大显示的区域。
放大显示的区域。 -
右键单击以终止缩放区域命令。
选择电线的终点
![]()
-
找到图中所示的中心点,当它高亮显示时,单击以选择它。
-
将光标定位在端子上方(如图所示),然后右键单击以接受终点。
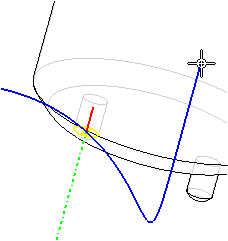
-
按如图所示设置材料。
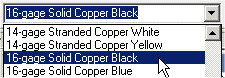
-
单击预览按钮。
完成电线
![]()
-
单击完成按钮完成电线。
适合视图
![]()
-
单击视图选项卡→方向组→适合使装配适合窗口。
放大装配
![]()
-
选择缩放区域命令
 。
。 -
在 plug4.par 上放大。右键单击以结束命令。
创建另一电线
![]()
-
单击主页选项卡→电气布线组→电线
 。
。 -
使用您创建第一条电线时使用的选项。
-
选择如图所示的圆形边,为电线定义第一个点。
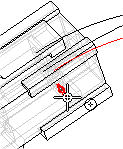
-
选择如图所示的圆形边,为电线定义终点。
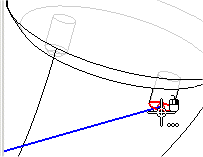
-
如图所示定位电线,然后单击接受按钮。

-
按如图所示设置材料。

-
单击预览按钮。
完成电线
![]()
-
单击完成按钮完成电线。
适合视图
![]()
-
单击视图选项卡→方向组→适合使装配适合窗口。
创建电缆
![]()
-
单击主页选项卡→电气布线组→电缆命令
 。
。 -
如图所示,围绕 plug4.par 拖动一个框以选择要加入电缆中的电线。
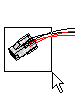
-
单击接受按钮。
-
确保选择了创建路径按钮
 。
。 -
按图所示创建路径。
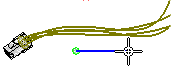
-
按图所示,将材料设置为“22/15 规格 绞铜 灰色”。
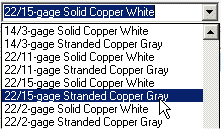
-
单击预览,然后单击完成。
渲染视图
![]()
-
在窗口底部的状态栏中,单击带可见边的着色
 。
。
创建线束的实体
![]()
-
单击主页选项卡→选择组→选择工具按钮
 。
。 -
在路径查找器中,右键单击线束条目以显示快捷菜单。
-
在快捷菜单上,单击创建物理导线。
系统处理几秒后,创建线束导体的实体。
更改视图方向
![]()
-
按 Ctrl+R 使该视图与右视图对齐。
放大装配
![]()
-
如图所示,使用缩放区域命令
 放大 rocker1.par。
放大 rocker1.par。
移动电线
![]()
-
将光标定位于上图中高亮显示的路径上方并稍作停留,即可看到光标图像发生变化,表示您可作多个选择。同时也可注意到,光标图像指出必须单击哪个按钮才能显示快速选取列表。在这种情况下,单击鼠标右键
 。
。 -
单击鼠标右键,将显示快速选取列表。将光标在快速选取中的各条目上移动,可看到模型的各元素高亮显示。快速选取允许您第一次就精确地选择所需的元素,而无须再取消选择不需要的元素。
-
使用快速选取以高亮显示用于定义电线 9 的路径,然后单击鼠标右键。在此示例中,高亮显示的是 Path_25,但是您的路径可能具有其他名称。如果快速选取中显示了多个路径,请选择距离 Rocker1.par 中的事例最近的路径。
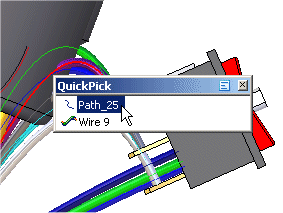
-
在快捷菜单中,单击编辑定义。
-
在命令条上,单击选择点步骤。
-
单击如图所示的点。

-
将点拖动至如图所示的大致位置上,然后右键单击以放置电线。

-
单击完成以完成命令。
移动另外两个电线
![]()
-
使用前一步骤中描述的方法移动用于定义电线 7 的路径和
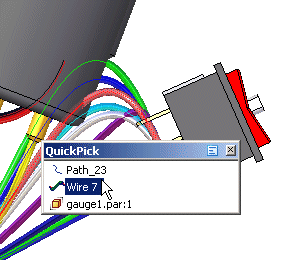
-
用于定义电线 8 的路径。
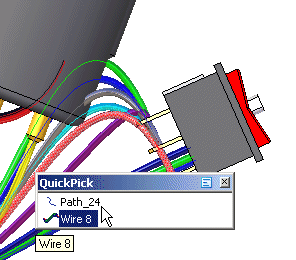
在您移动了这些电线后,线束应该与上图显示相似。
适合视图
![]()
-
单击视图选项卡→方向组→适合使装配适合窗口。
更改视图方向
![]()
-
按 Ctrl+I 使该视图与正等测图对齐。
显示隐藏的零件
![]()
-
在路径查找器中,右键单击 Console1.par 条目,然后单击显示。这将显示隐藏的零件。
隐藏线束中的电线
![]()
-
在路径查找器中右键单击电线条目,然后单击隐藏以隐藏电线。
创建线束报告
![]()
可以创建报告,列出装配中包含的部件和连接。
-
单击工具选项卡→助手组→线束报告。
-
在线束报告对话框中:
-
选择连接选项。
-
选择装配中的所有线束连接。
-
单击确定生成报告。
报告对话框显示展开到电线路径缩排列表中的电缆的列表。
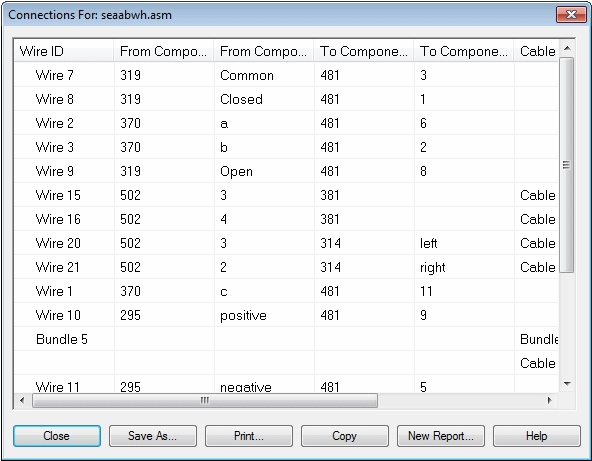
可以生成一个基于装配中所有部件或连接、当前显示在装配中的部件或连接、装配中当前选择的部件或连接的报告。您可以保存报告、打印报告,以及将报告复制到剪贴板。
-
单击关闭按钮来关闭报告。
-
返回装配环境
![]()
-
单击工具选项卡→关闭组→关闭电气布线按钮
 。
。
保存文件
![]()
-
在快速访问工具条上,单击保存按钮保存文档
 。
。
练习完成。尝试使用属性对话框修改电线。
© 2021 UDS