构造同步基本特征
构造同步基本特征
在本练习中,您将学习如何绘制轮廓草图并标注尺寸,利用零件对称编辑尺寸,了解草图区域,使用拉伸手柄并掌握路径查找器的相关知识。
启动构造同步基本特征。
打开练习零件文件
-
打开 ...\Program Files\UDS\QY CAD 2022\Training\stppabg.par。
-
单击应用程序按钮
 。
。 -
在应用程序菜单中,选择另存为→另存为命令。
-
在另存为对话框中,将零件文件保存为新名称或保存到新位置,以便使其他用户可以完成本练习。
同步零件建模工作流程概述
![]()
可使用以下基本工作流对同步特征建模:
-
为第一个特征绘制草图。
-
添加尺寸至草图。
-
将草图拉伸或旋转为实体特征。
-
添加更多特征。
-
编辑模型尺寸和几何实体以完成零件。
在您使用本教程时,您将了解到关于上面所列概念的更多信息。
建模环境
QY CAD 零件和钣金文件有两种建模环境可用于创建特征。这两种环境名为同步和顺序。
通过在 QY CAD 选项中的助手页中设置选项,控制打开新文件所用的环境。默认设置在同步建模环境中打开新文件。
包含顺序建模特征或既包含顺序建模特征又包含同步建模特征的现有文件将在顺序建模环境中打开。
只包含同步建模特征的现有文件将在同步建模环境中打开。
由于活动的零件文件 stppabg.par 是在同步建模环境中保存的,因此会在同步建模环境中打开该文件。
观察基本坐标系
![]()
绘制任何新零件的第一步是绘制基本特征的草图。第一个草图将定义基本的零件形状。
在基本坐标系的其中一个主平面上绘制草图,然后将草图拉伸为实体。
基本坐标系代表什么?
基本坐标系位于模型文件的原点处,如上所示。它定义 X、Y 和 Z 主平面,并可用于绘制任何基于草图的特征。
根据计算机的配置,图形窗口中可能还会显示一个视图定向三重轴 (2)。如果是这样,基本坐标系 (1) 就是下图中高亮显示的元素。不可选的视图定向三重轴仅用于视图定向。对于本教程的其余部分,视图定向三重轴不会显示。

启动中心创建矩形命令
![]()
绘制所显示的矩形并标注尺寸。
-
在主页选项卡→绘图组 (1) 中,单击矩形列表。选择中心创建矩形命令
 。
。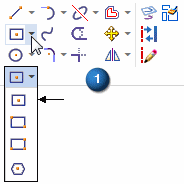
使用快速选取指定草图平面
-
将光标置于基本坐标系上方,如图所示。悬停一会儿,将看到光标图像发生变化
 ,表示多个选项可用。
,表示多个选项可用。 -
单击右键,将出现快速选取工具。

-
在快速选取中的不同条目上移动光标,注意到坐标系上的不同主平面在图形窗口中高亮显示。使用快速选取,在有多个选择时可按需进行选择。

-
将光标定位在快速选取中高亮显示 XY 主平面的条目上方,然后单击以选择它。
观察附在光标上的对齐线
![]()
-
在图形窗口中移动光标,注意对齐线从光标处向外延伸。
对齐线定向至在上一步中选定的主平面。
绘制矩形
-
将光标定位在基本坐标系的原点,当光标附近显示端点关系指示符
 时,单击以定义矩形的中心点。
时,单击以定义矩形的中心点。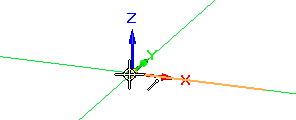
-
将您的光标移至右侧,可以注意到宽度、高度和角度编辑框附加到动态矩形上,以此反映当前的光标位置。

-
在“宽度”编辑框 (1) 中键入 160,然后按 Enter 键。这可将矩形宽度锁定为 160 mm。
-
将光标定位在如图所示的大致位置,并在矩形的“高度”值 (2) 在 80 至 90 mm 之间时单击以放置矩形。
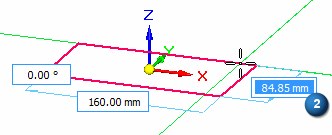
观察矩形

请花少量时间来观察矩形。可以通过在动态编辑框中输入值来绘制 2D 元素,或使用光标在图形窗口中定义一个近似的大小。
如果矩形在每个草图元素上显示红色图标,则是因为关系手柄已经打开。要关闭此显示,请选择绘制草图选项卡→相关组→关系手柄命令 ![]() 。
。

在接下来的几步中,您将放置并编辑尺寸以定义矩形的宽度和高度。
请花少量时间观察矩形,您会发现它显示为着色元素。
在 QY CAD 同步建模环境中,当 2D 元素形成封闭区域时,它们被称为草图区域。区域是辅助对象,可让您更轻松地基于草图元素构造曲面和实体几何元素,或基于草图元素和模型边的组合来构造。当一系列草图元素或模型边形成一个封闭区域时,QY CAD 将创建区域。使用草图区域来创建实体特征。这些区域以着色的颜色显示。
草图区域可能不作为着色元素显示,具体取决于计算机的当前设置。
标注矩形宽度的尺寸
-
在主页选项卡→尺寸组中,选择智能尺寸命令
 。
。 -
将光标放置在矩形上的底部横线上方。当此直线高亮显示时,单击以选择它。
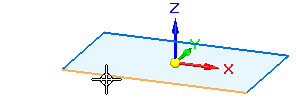
-
将光标从草图上移开,然后单击以定义尺寸位置。
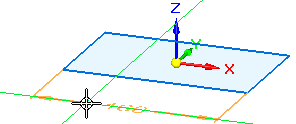
-
请注意,图形窗口中显示了尺寸值编辑框。
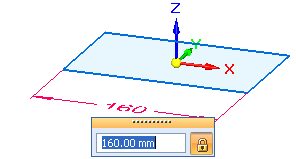
-
执行以下操作之一:
-
如果尺寸值为 160 mm,则右键单击接受该值。
-
如果尺寸值不是 160 mm,请键入 160,然后按 Enter 键。
-
尺寸锁
![]()
放置尺寸时,默认情况下会锁定尺寸值。锁定尺寸意味着该尺寸是驱动尺寸。驱动尺寸为红色。已解锁尺寸或从动尺寸为蓝色。您可以编辑锁定的尺寸,但不能编辑已解锁尺寸。
在尺寸编辑框中,单击锁可在锁定的 ![]() 或已解锁的
或已解锁的 ![]() 尺寸值之间进行切换。
尺寸值之间进行切换。
在接下来的步骤中创建基本特征时,将显示尺寸锁的重要性。
标注矩形高度的尺寸
-
将光标定位在矩形左侧的竖线上方。当此直线高亮显示时,单击以选择它。
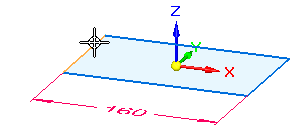
-
向左移动光标,然后单击以定位尺寸。
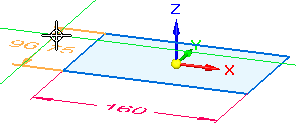
-
在尺寸值编辑框中,键入 90,然后按 Enter 键。
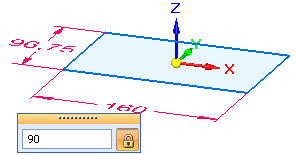
智能尺寸命令 ![]() 仍处于活动状态。
仍处于活动状态。
旋转视图并显示关系手柄
-
通过按 Ctrl + T,将视图更改为顶部方向。
-
选择绘制草图选项卡→相关组→关系手柄命令
 。
。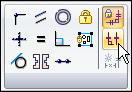
-
此命令将显示草图的 2D 关系手柄。
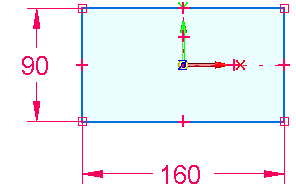
观察草图
![]()
| 请注意,代表几何关系的符号会出现在矩形上。 |
几何关系可控制草图几何图形对修改作出何种反应。
根据光标位置和当前的智能草图设置自动应用这些关系。在接下来的步骤中,将了解更多信息。
| 直线中点的符号代表水平 (1) 和竖直关系 (2)。 | |
| 直线端点的符号代表端点连接关系 (3)。 | |
| 水平和竖直关系也在基本坐标系的原点与其中一条横线和竖线的中点之间显示,如 (4)、(5) 所示。 这些关系部分被基本坐标系(在下图中是隐藏的)的显示遮盖。(稍后将了解如何隐藏基本坐标系。) |
![]()
当修改矩形草图时,组成矩形的直线将仍然保持端点连接、水平和竖直,并相对于基本坐标系的原点成中心对称。
利用零件对称性
![]()
因为正在构造的零件具有对称特征,所以如果确保绘制的第一个特征的草图相对于基本坐标系对称,则可以利用零件对称性。
中心创建矩形命令自动创建竖直 (4) 和水平 (5) 关系,这些关系是保持矩形相对基本坐标系原点对称对齐所必需的。
还有一些单独命令,可用于在其他情况下手工应用这些关系。
可以使用基本坐标系以利用零件对称性,并使得构建和编辑模型更为容易。这也有助于在模型中构建稳定性和可预知性。
编辑尺寸
-
按 Esc 键启动选择命令
 。
。您也可以在主页选项卡→选择组和其他几个选项卡上单击此命令。但是,按 Esc 键通常是启动此命令的最快捷方式。
-
将光标定位在 160 mm 尺寸上,并单击以选择它。图形窗口中将显示尺寸编辑值框。
-
在尺寸值编辑框中,键入 120,然后按 Enter 键。请注意,矩形将更改大小,但会保持相对于基本坐标系中心对称。
-
试验两个尺寸的其他值以查看结果。如果您的鼠标带有滚轮,也可以通过滚动此滚轮来编辑所选尺寸。
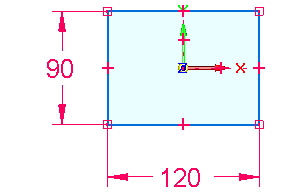
![]()
对于此草图,如果编辑其中一个尺寸,则该草图保持相对于基本坐标系的原点对称对齐。
完成编辑草图
-
编辑尺寸,使其与插图相符。
-
按 Ctrl + J 更改为斜二测视图方向。
此时视图应按下图所示进行显示。
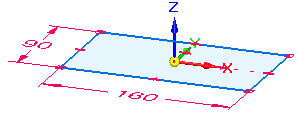
![]()
准备构造基本特征
![]()
在接下来的几步中,将使用您绘制的草图来构造基本特征。
在 QY CAD 同步建模环境中,您可以使用两种基本途径来构造实体几何元素:
-
使用一组强大的特征建模命令,如拉伸、旋转拉伸和孔,来构造特定类型的特征。
-
使用选择工具构造最常用的特征类型:拉伸和旋转拉伸及除料。
两种方法的结果相同。在本教程中您将使用这两种方法。随着经验的增加,您可以随心所欲地使用更适合自己的方法。
要构造基本特征,请使用选择工具。使用“选择”工具可减少构造这些常用特征所需的步骤数。
启动选择命令并选择草图区域
-
按 Esc 键启动选择命令
 。
。 -
将光标定位在草图区域上,然后单击以选择它。
 注释:
注释:根据您的计算机的当前设置,草图区域可能高亮显示为着色元素或仅边缘可能高亮显示。
在接下来的几步中,将了解有关您选定草图时显示的屏显工具的更多知识。
观察屏显工具

如图所示,注意以下几点:
-
如左图所示,命令条 (1) 垂直显示在图形窗口中,或如上图所示,水平显示在图形窗口中。命令条的外观取决于您使用的用户界面主题。我们的指导说明将使用水平显示的命令条,因为它更小也更易于显示;但这两种样式的命令条总是包含相同的信息和相同的选项。
-
一个拉伸手柄 (2) 显示在草图区域上,在您的选取位置附近。
拉伸命令条包含当前操作的可用选项。
使用拉伸手柄可构造特征。在构造特征之前,您将了解有关命令条的更多内容。
命令条概述
![]()
命令条在您选择某些类型的元素时将显示。命令条评估选定的元素,并提供一组针对性的操作和选项。
操作:
“操作”列表显示在命令条 (1) 的左侧。
对于一个草图区域,默认操作是构造拉伸特征。您可以从“操作”列表中选择其他操作。对于草图区域,您也可以指定要构造旋转特征。
选项:
可用于当前操作的选项显示在命令条 (2) 的其余部分。
对于拉伸特征,指定是添料还是除料、特征范围、特征是否以草图区域为中心对称地构造。
在学习本教程的过程中,将探索其中的一些选项。
确保在命令条上设置正确的选项
-
在命令条上,设置以下选项:
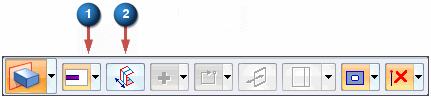
-
(1) 范围类型(有限)。
-
(2) 对称延伸已清除(未设置)。
-
选择拉伸手柄并定义基本特征范围
-
将光标定位在拉伸手柄上,当它高亮显示时,单击鼠标左键。
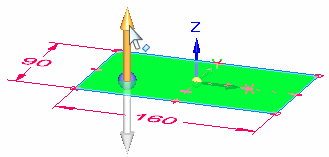
-
将光标定位于草图的上方和下方,并注意,该特征是随着您移动光标而动态绘制的。
还请注意,图形窗口中显示一个动态编辑框。
-
将光标定位在草图下面,在动态编辑框中键入 20,然后按 Enter 键以定义特征的范围。
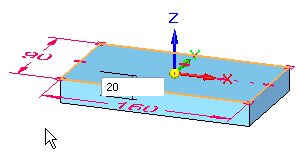
基本特征创建完成。
观察结果
![]()
您的图形窗口应与该图情况相似。
-
可以看到,出现一个实体基本特征,且草图不再显示。
-
可以看到,2D 草图尺寸已作为从动项应用于基本特征。
-
可以看到,为 20 mm 范围长度添加了从动 PMI 尺寸。
在 QY CAD 同步建模环境中构造基于草图的特征时,草图将在您构造特征时自动隐藏,放置在草图上的任何 2D 尺寸都自动转换为 3D PMI 尺寸,并附加到相应的模型边。
此过程称为草图消耗和尺寸迁移。随 QY CAD 交付的帮助对草图消耗和尺寸迁移进行了详细论述。
在构造同步特征后,原始草图几何元素不会驱动该特征。但加入了草图尺寸以控制该特征。所有草图尺寸均以解锁状态添加到零件边。
特征的横截面形状被锁定。在同步建模特征编辑期间,只能更改定义深度的面特征。要执行影响横截面的同步面编辑,可以删除 PMI 尺寸或解锁该尺寸。
浏览路径查找器
-
单击路径查找器中的
 符号以展开各种收集器,使显示的内容与图示相符。
符号以展开各种收集器,使显示的内容与图示相符。 -
请注意路径查找器中的以下几项:
-
包含 PMI 尺寸条目的 PMI 收集器。
-
包含“拉伸 1”条目的特征收集器,它代表您构造的基本特征。
-
包含“草图”条目的使用的草图收集器,代表您用来构造特征的草图。
在构造基于草图的特征时,草图将添加到路径查找器中的使用的草图收集器,以便您以后恢复这些草图用于后续特征。
-

请花少量时间来浏览路径查找器。
使用路径查找器可帮助您评估、选择和编辑在 QY CAD 中创建的模型的组成部件。
使用路径查找器隐藏基本坐标系和 PMI 尺寸
-
在路径查找器中,将光标放在“基本”条目旁的复选框上,然后单击以清除该复选框。

请注意,路径查找器中的 Base 条目会改变字体颜色,且基本坐标系在图形窗口中不再显示。

-
在路径查找器中,清除与三个尺寸条目相邻的复选框以在图形窗口中隐藏尺寸。

保存零件
![]()
-
在应用程序窗口左上侧的快速访问工具条上,选择保存命令
 。
。
© 2021 UDS