顺序钣金建模练习简介
顺序建模特征钣金件的简介
![]()
本教程将循序渐进地指导用户创建图中所示的钣金件模型。在创建此零件时,您将学习:
-
构造平板、弯边、轮廓弯边、除料和孔。
-
使用精密绘图辅助工具,如智能草图。
启动顺序钣金建模练习简介。
构造轮廓弯边
-
打开钣金件文档 ...\Program Files\UDS\QY CAD 2022\Training\sessash.psm。
-
单击应用程序按钮
 。
。 -
在应用程序菜单上,选择另存为→另存为命令
 。
。 -
在另存为对话框中,将零件文件保存为新名称或保存到新位置,以便使其他用户可以完成本练习。
在接下来的几步中,您将构造所示的轮廓弯边。
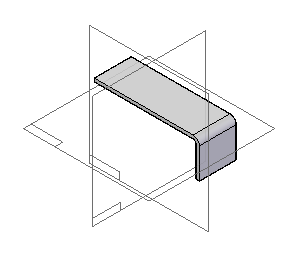
-
选择主页选项卡→钣金组→轮廓弯边列表→轮廓弯边命令
 。
。轮廓弯边命令可构造一系列零件面,这些零件面由平直的折弯连接。一开始,绘制一个轮廓(一串相连的直线和圆弧),然后,投影轮廓以形成零件面和折弯。
系统将对按您指定的方向发生偏置的面应用材料厚度,并计算各面间的折弯特性。
选择轮廓平面
要开始绘制轮廓弯边,请选择将在其上绘制轮廓的参考平面。
-
将光标定位在前参考平面上,如图所示。当此平面高亮显示时单击它。
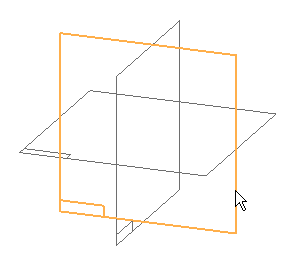
将显示轮廓视图,此图指向所选参考平面。
开始绘制直线
-
主页选项卡→绘图组→直线命令在默认情况下应处于活动状态。如果它不处于活动状态,请单击绘图组中的直线命令
 。
。 -
如图所示,大致定位光标,然后单击。
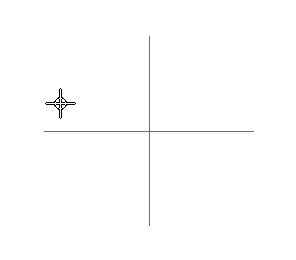
完成直线
-
在 QY CAD 窗口四周移动光标,请注意,新直线会跟随着光标的移动。
随着光标移动,请注意,长度和角度框会不断地更新以反映光标位置:
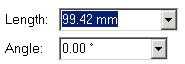
-
键入 100 作为直线的长度,然后按 Enter 键。
现在请注意,当您移动光标时,直线的长度总是 100 mm,只有角度会变化。
-
将光标移向右侧,当显示水平
 关系指示符时,单击鼠标。注释:
关系指示符时,单击鼠标。注释:对于本练习的其余部分,图像不会显示附加到草图元素的编辑手柄 (1) 和 (2)。
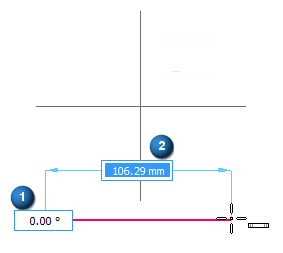
![]()
绘制另一条直线
-
键入 35 作为新直线的长度,然后按 Enter 键。
注释:输入值时,必须按 Enter 键方可识别该值。
-
将光标向下移动直到显示竖直
 关系指示符,然后单击鼠标左键。
关系指示符,然后单击鼠标左键。 -
在绘制第二条直线之后,右键单击以重新启动直线命令。
![]()
直线命令仍处于活动状态,已准备好绘制与第一条直线的端点相连的新直线。
完成轮廓
![]()
-
选择主页选项卡→关闭组→关闭草图命令
 。提示:
。提示:还可以使用图形窗口左上角中的关闭草图图标来关闭草图。
选择要添加厚度的边
![]()
您绘制的轮廓上会显示一个箭头。根据光标位置的不同,此箭头指向上方或下方。此箭头指示了在构造弯边时要添加材料厚度的轮廓侧。
-
将鼠标光标移到轮廓下方,当箭头指向下方时,单击鼠标。
指定弯边的范围
-
在窗口中移动鼠标光标,请注意弯边会跟随鼠标延伸。
请注意,距离框会不断地更新,以反映当前延伸量。
-
键入 35 作为弯边的延伸量,然后按 Enter 键。
如图所示,将光标定位在轮廓上,然后单击。
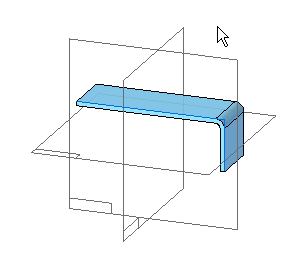
请注意,会自动地在两个面之间插入一个折弯。
完成弯边
-
单击完成按钮。
此时显示完成的弯边。
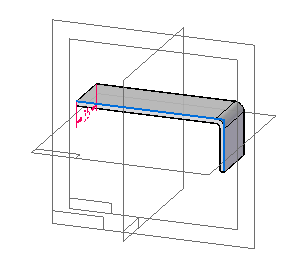
保存文件
-
在快速访问工具条上,单击保存按钮
 以保存到目前为止完成的工作。
以保存到目前为止完成的工作。 -
按 Ctrl+I 键,将图形窗口旋转到正等测方位。
显示的内容应与插图匹配。
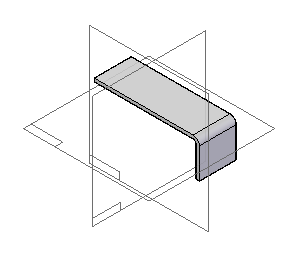
构造平板
![]()
在接下来的几步中,您将对零件的顶面添加材料。
-
选择主页选项卡→钣金组→平板命令
 。
。
平板命令用于构造一个扁平的形状作为基本特征,还用于向钣金件的现有表面添加材料。开始时,您指定平板的平面,然后在那个平面中绘制一个二维轮廓。最后,对平板指定零件的材料厚度。
选择轮廓平面
-
将光标缓慢移到模型上,并注意模型的各面如何高亮显示。
-
将光标准确定位于图中所示的面上方并稍作停留,即可看到光标图像发生变化,表示您可作多个选择。

-
单击右键,显示快速选取工具。
-
将光标在快速选取中的各条目上移动,可看到模型的各面将高亮显示。
快速选取用于第一次就精确地选择所需的面,而无须再取消选择不需要的面。
-
使用“快速选取”可高亮显示图中所示的平面,然后单击鼠标可选择它。
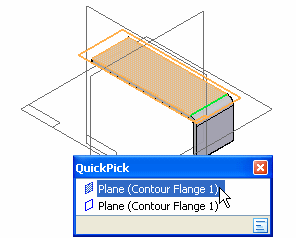
绘制直线
-
主页选项卡→绘图组→直线命令在默认情况下应处于活动状态。如果它不处于活动状态,请从绘图组
 中选择该命令。
中选择该命令。 -
将光标定位在面的顶部拐角上,如图所示。当高亮显示横线并显示端点
 关系指示符时,单击鼠标。
关系指示符时,单击鼠标。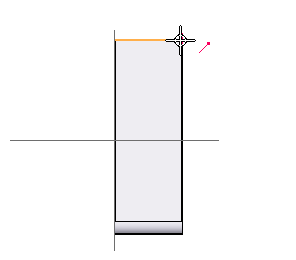
-
键入 65 作为直线的长度,然后按 Enter 键。
-
如图所示,将光标向右侧移动,直到水平关系指示符
 显示,然后单击。
显示,然后单击。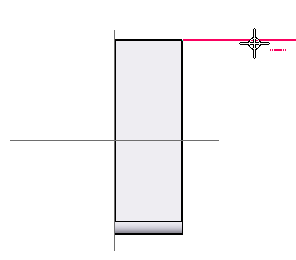
绘制直线
-
选择适合命令,使视图内容适合图形窗口显示
 。
。直线命令仍处于活动状态,已准备好绘制与上一条直线的端点相连的另一条直线。
-
键入 65 作为直线的长度,然后按 Enter 键。
-
向右移动光标,直到显示竖直
 关系指示符,然后进行单击。
关系指示符,然后进行单击。
![]()
您绘制的直线的端点可能已超出窗口。可使用 QY CAD 应用程序窗口右下方的命令调整图形窗口内容。
![]()
绘制直线
-
如图所示,将光标定位在现有面的边上。
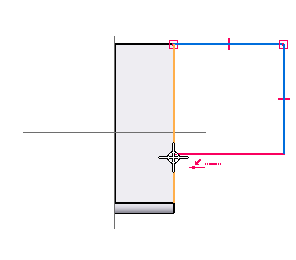
-
高亮显示此边且显示元素上的点
 和水平
和水平  关系指示符时,单击鼠标。
关系指示符时,单击鼠标。 -
在绘制完最后一条直线之后,单击右键以重新启动该命令。
直线命令仍处于活动状态,已准备好绘制与上一条直线的端点相连的另一条直线。
完成轮廓
![]()
-
选择主页选项卡→关闭组→关闭草图命令
 。
。
选择要添加材料的边
![]()
您绘制的轮廓上会显示一个箭头。根据鼠标光标位置的不同,此箭头指向轮廓的某一侧。此箭头指示了在形成平板时要添加材料的轮廓边。
-
将鼠标光标移到该轮廓内封闭的区域中,当箭头指向此区域时,单击鼠标。
完成平板
![]()
-
单击完成。
材料已添加到轮廓内部,以使新的平板与现有的面相连。
保存文件
![]()
-
在快速访问工具条上,单击保存按钮
 以保存到目前为止完成的工作。
以保存到目前为止完成的工作。
构造弯边
![]()
如图所示,您将在零件的左边处构造弯边。
-
选择主页选项卡→钣金组→弯边命令
 。
。
弯边命令可添加折弯,并使新面与钣金件的现有面的边相连。
即将添加的弯边是弯边中最简单的一种情况。此弯边为矩形,它对要添加这个弯边的整条边进行延伸。您将看到 QY CAD 构造此弯边的速度非常快。
选择边
-
将光标定位在顶面的左边上,如图所示。
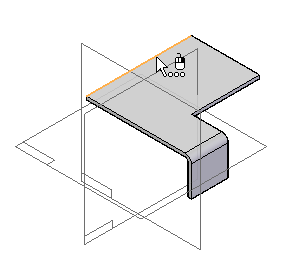
-
当顶边或底边高亮显示时,请单击。
设置材料参考
![]()
-
单击材料在外按钮
 。
。
材料在外选项指定将与型材厚度相等的材料添加到选定的边,以形成弯边。
指定弯边的范围
-
上下移动光标,请注意,表示新弯边轮廓的矩形会随着光标移动。
-
键入 35 作为弯边长度,然后按 Enter 键。
-
在弯边的起始边上下移动光标,请注意,弯边的高度总是 35 mm,但它可以在弯边上方或下方延伸。
-
将光标定位在边上方,以使弯边向上延伸,然后单击。
请注意,弯边命令会自动为您绘制弯边轮廓。在本教程的稍后部分,您将学习如何修改默认轮廓。
![]()
完成弯边
![]()
-
单击完成按钮。
保存文件
![]()
-
在快速访问工具条上,单击保存按钮
 以保存到目前为止完成的工作。
以保存到目前为止完成的工作。
构造弯边
![]()
您将构造另一个简单弯边。对于此弯边,还将指定拐角止裂口选项。
-
选择主页选项卡→钣金组→弯边命令
 。
。
选择边
-
将光标定位在顶面的左边上。
-
当顶边或底边高亮显示时,请单击。
![]()
设置材料参考
![]()
-
单击材料在内按钮
 。
。
材料在内选项指定不会将材料添加到选定的边以形成弯边。
指定弯边的范围
-
键入 35 作为弯边的延伸量,然后按 Enter 键。
-
将光标定位在边下方,以使弯边向下延伸,然后单击。
![]()
设置拐角止裂口选项
-
单击选项按钮
 。
。 -
在弯边选项对话框中,确保选择了拐角止裂口选项并已设置“仅折弯”选项。
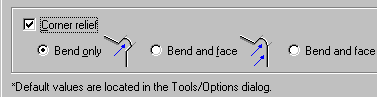
-
单击确定以应用拐角止裂口。
请注意,拐角止裂口应用于相邻弯边,但不应用于正在构造的弯边。
![]()
请注意新弯边与先前构造的轮廓弯边汇合处的默认角处理。不会对这些拐角作止裂口处理。
完成弯边
![]()
-
在命令条上,单击完成按钮。
保存文件
![]()
-
在快速访问工具条上,单击保存按钮
 以保存到目前为止完成的工作。
以保存到目前为止完成的工作。
构造弯边
-
选择主页选项卡→钣金组→弯边命令
 。
。 -
单击外侧折弯按钮
 。
。外侧折弯选项指定将与型材厚度和折弯半径相等的材料添加到选定的边,以形成弯边。
![]()
按图所示,您将构造另一个弯边。您构造此弯边时,将要编辑默认轮廓。
选择边
-
将鼠标光标定位在上弯边的左边上。
-
当内边或外边高亮显示时,单击。
![]()
指定弯边的范围
-
在命令条上,键入 35 作为弯边的范围,然后按 Enter 键。
-
将光标定位在边左侧,以使弯边远离零件方向延伸,然后单击。
![]()
编辑弯边轮廓
![]()
-
单击轮廓步骤
 。
。
到目前为止,您构造的弯边全都是简单的矩形轮廓,它们按照所添加至的整条边长度延伸。
您即将构造的弯边不再如此简单。使用弯边命令条上的轮廓步骤可编辑系统为您绘制的默认矩形轮廓。
选择要删除的几何元素
-
选择主页选项卡→选择组→选择命令
 。
。 -
拖动光标,在构成弯边轮廓的曲线周围创建选择框,如图所示。
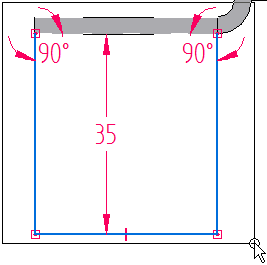
删除选择的几何结构
![]()
将您在 QY CAD 窗口中选择的几何结构与上图作比较。
如果选择的几何元素与插图中显示的所选几何元素不匹配,请再次尝试选择如图所示的几何元素。只能选择默认轮廓,因此可以在比所需区域更大的区域内拖动光标。
-
当所选的几何元素与插图匹配时,将光标置于 QY CAD 窗口,然后按 Delete 键。
注释:按下 Delete 键时,光标必须定位在 QY CAD 窗口中。
开始绘制直线
-
选择主页选项卡→绘图组→直线命令
 。
。 -
将光标定位在虚线之上,如图所示。确保没有识别到智能草图关系,然后单击以开始绘制直线。
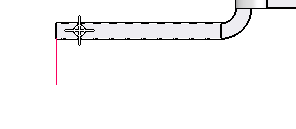
这条虚线代表的是连接线,这条直线按照与弯边相接的零件边的全部长度延伸,弯边轮廓必须与之相连。
每个弯边轮廓必须与连接线相连。不过,只要轮廓的第一条线和最后一条线跨过连接线并且位于相邻零件边的顶面与底面之间,系统都将对这些直线进行修剪并自动应用连接关系。
连接线与零件边的底面很接近,但并不重合。
完成直线
-
键入 25 作为新直线的长度,然后按 Enter 键。
-
将光标向下移动直到显示垂直
 关系指示符,然后单击。
关系指示符,然后单击。
![]()
绘制与直线相切的圆弧
-
单击圆弧选项
 。
。您刚绘制的直线的端点处会显示四个意向区。
在将光标移至下一个单击位置的途中,通过让光标进入这些意向区之一,您可以控制新元素与之连接的元素是相切、垂直,还是位于该元素的其他方位。
例如,绘制与圆相连的直线时,可以利用意向区绘制以下直线:与圆相切 (A)、与圆垂直 (B) 或其他角度 (C)。
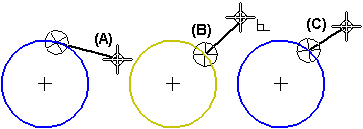
您可以在“智能草图”对话框的“光标”选项卡上定义意向区圆的大小。
根据您移动光标穿过的意向区(四个)的不同,将以与直线垂直或相切的方式绘制圆弧。移动光标穿过不同的意向区,并注意圆弧的行为。
-
输入 12 作为圆弧的半径,然后按 Enter 键。
-
向下移动光标穿过意向区的底部象限,然后向右移动,使圆弧以相切方式向右弯曲。当出现如图所示的水平虚线时单击。
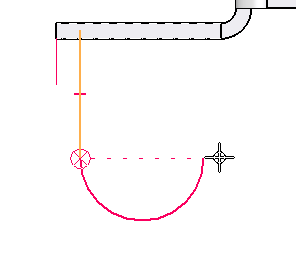
绘制直线
-
单击直线选项
 。
。直线命令仍处于活动状态,可以绘制与上一条圆弧的端点相连的直线。
-
将光标从圆弧的端点处垂直向上移动,请注意将显示相切
 关系指示符。这表示正在绘制的新直线与刚刚绘制的圆弧相切。
关系指示符。这表示正在绘制的新直线与刚刚绘制的圆弧相切。 -
将光标向上移到连接线上方(虚线刚好位于零件边的下表面上方)且光标大概位于如图所示的位置时单击。
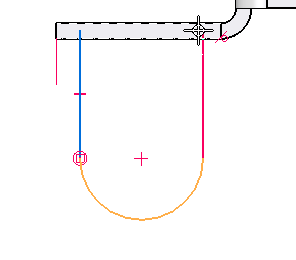 注释:
注释:可能需要使用缩放区域命令,以确保正确放置直线。
-
在绘制完第二条直线之后,单击右键以重新启动直线命令。
放置尺寸
-
选择主页选项卡→尺寸组→智能尺寸命令
 。
。智能尺寸允许您利用两次单击操作标注直线和圆弧的尺寸。第一次单击选择一条直线或圆弧,第二次单击放置尺寸。
-
将光标定位在圆弧上。当该圆弧高亮显示时,单击。
-
在圆弧上下移动光标,请注意,投影线、尺寸箭头、指引线和尺寸文字都会随着光标位置的变化而动态变化。
-
如图所示定位尺寸,然后单击。 请注意,尺寸文字已显示。
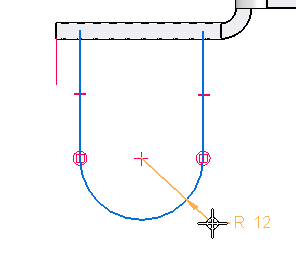
放置并编辑尺寸
-
选择主页选项卡→尺寸组→间距命令
 。
。此命令可放置用于测量元素或关键点的间距的线性尺寸。
-
请确保设置了水平/竖直选项。
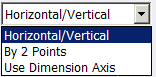
![]()
在下面的几个步骤中,您将放置图中所示的尺寸。然后,您编辑它的值以将弯边轮廓移到正确的位置中。
选择尺寸原点
-
将光标定位在轮廓的左边上,如图所示。当该直线高亮显示时,单击它。
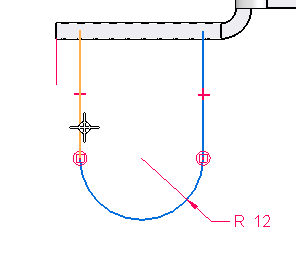
选择测量终止元素
-
如图所示,将光标定位在弯边的顶部边上。当该边高亮显示时,使用快速选取来选择该边。请注意,在快速选取中任选一个即可。
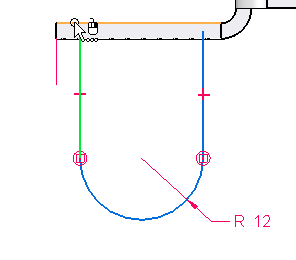
定位尺寸
-
随意移动鼠标,请注意,尺寸既可以测量直线之间的水平距离,也可以测量两条直线的上下端点之间的竖直距离。在两条直线的顶部延伸和底部延伸之间上下移动鼠标以将尺寸切换为水平距离。
-
如图所示定位尺寸,然后单击。
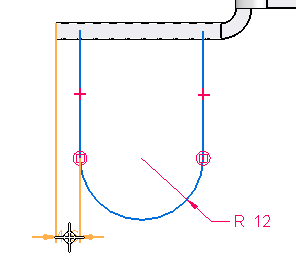
编辑尺寸
![]()
-
在尺寸值编辑对话框中,输入 4 作为新尺寸值,然后按 Enter 键。轮廓几何体发生更改,以同新的尺寸值相匹配。
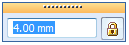
完成轮廓
![]()
当您单击关闭草图按钮关闭轮廓视图时,请仔细地观察轮廓。请注意,当轮廓视图关闭时,会自动为您修剪轮廓的开口端并应用正确的关系,如下图所示。
![]()
在绘制弯边轮廓时,轮廓的两端都必须与连接线相连。您可以自己完成此项操作,也可以让 QY CAD 为您完成。
-
选择主页选项卡→关闭组→关闭草图命令
 。
。
完成弯边
![]()
因为与此弯边一起使用了向外折弯选项,无需对它应用任何附加的拐角止裂口。
-
在命令条上,单击完成按钮。
保存文件
![]()
-
在快速访问工具条上,单击保存按钮
 以保存到目前为止完成的工作。
以保存到目前为止完成的工作。
构造孔
![]()
您将在零件背面的小弯边中构造一个孔。
-
选择主页选项卡→钣金组→孔命令。
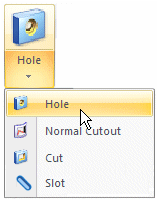
选择轮廓平面
-
使用快速选取选择所示的面。这个面位于弯边的前面。
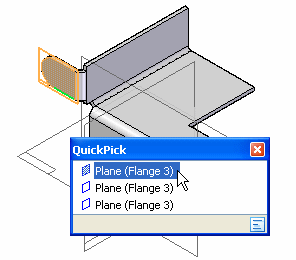 注释:
注释:依据零件构造方式的不同,图中的快速选取选项与屏幕上显示的选项可能不匹配。无论您看到的快速选取选项是否与图中的相匹配,都请选择图中所示的面。
绘制孔
-
请注意,默认情况下,孔圆命令是活动的
 。
。 -
单击孔选项按钮
 。
。 -
在孔选项对话框中,将标准设置为 ANSI 公制。
-
在孔选项对话框中,将大小设置为 10。
-
设置穿过下一个选项
 。
。 -
在孔选项对话框中单击确定。
-
移动光标跨过弯边上的圆弧,然后将光标定位在圆弧的中心。当显示中心点
 关系指示符时,单击鼠标。
关系指示符时,单击鼠标。
![]()
完成轮廓
![]()
-
选择主页选项卡→关闭组→关闭草图命令
 。
。
指定延伸孔的方向
根据鼠标光标位置的不同,孔可以向右延伸、向左延伸或对称地在两个方向上延伸。
-
如图所示,将光标置于轮廓右侧并单击鼠标。
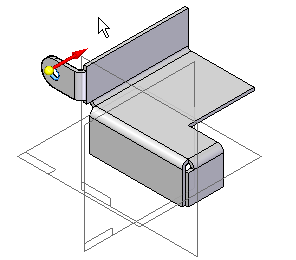
完成孔
![]()
-
单击完成按钮。
保存文件
![]()
-
在快速访问工具条上,单击保存按钮
 以保存到目前为止完成的工作。
以保存到目前为止完成的工作。
镜像和复制弯边和孔
-
选择主页选项卡→阵列组→镜像列表→镜像复制特征命令
 。
。 -
单击智能按钮
 。
。
![]()
您现在将在零件的另一侧构造一个弯边和孔。为此,您可以按照之前使用的相同步骤来构造另一个弯边和孔。不过,一种更快的方法是对以前构造的弯边和孔构造镜像副本。
选择弯边和孔
-
将光标定位在图中高亮显示的弯边上,然后单击以选中该弯边。
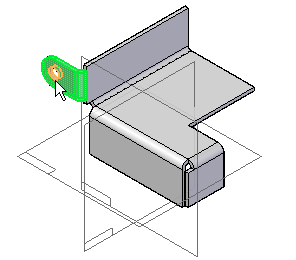
-
如图所示,将光标置于孔上,然后单击以选择它。
-
在命令条上,单击接受按钮
 。
。
指定镜像平面
-
单击平行平面选项。
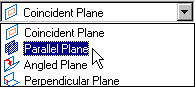
-
选择弯边上的前部平面,如图所示。
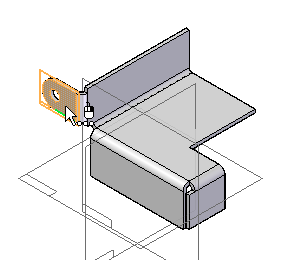
在进行镜像复制特征命令的平面步骤时,您将指定新镜像特征的对称面。由于没有穿过零件中心的平面,您将使用零件上的某个面来创建平行参考平面。
定位镜像平面
-
单击关键点按钮,然后设置中点选项
 。
。 -
如图所示,将光标定位在零件的中心。当显示中点关系指示符时,请单击。
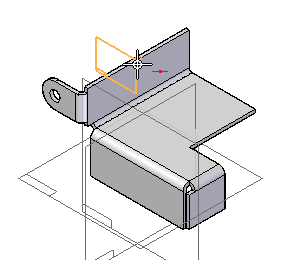
完成镜像复制特征
![]()
-
单击完成按钮。
保存文件
![]()
-
在快速访问工具条上,单击保存按钮
 以保存到目前为止完成的工作。
以保存到目前为止完成的工作。
展平折弯
![]()
如图所示,您将在零件的前面展开弯边。展开弯边时允许您构造与折弯交叉的除料。
-
选择主页选项卡→钣金组→折弯列表→展开命令
 。
。
选择固定面
![]()
-
选择零件的顶面。
选择折弯
![]()
-
选择零件正面的折弯。
接受所选折弯
![]()
-
单击接受按钮
 。
。
展开命令用于一次展开许多折弯。在本例中,您将仅展开所选的一个折弯。
完成展开
![]()
-
单击完成按钮。
保存文件
![]()
-
在快速访问工具条上,单击保存按钮
 以保存到目前为止完成的工作。
以保存到目前为止完成的工作。
构造除料
![]()
您将构造矩形除料,该除料跨刚展平的折弯。
-
选择主页选项卡→钣金组→孔列表→剪切
 。
。
选择轮廓平面
-
在创建起源选项列表中,设置特征平面选项。
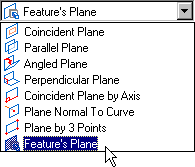
-
如图所示,将光标定位在您在本教程先前步骤中所构造的平板上。当该平板高亮显示时,单击。
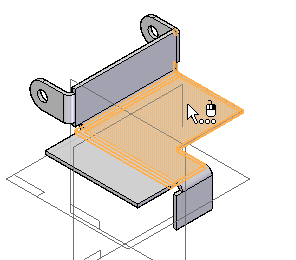
绘制矩形
-
选择主页选项卡→绘图组→矩形列表→2 点创建矩形命令
 。
。 -
跨已展平的折弯拖动一条对角线,大致情况如图所示。您绘制的直线代表矩形的对角线,系统将相应地绘制相连的直线。
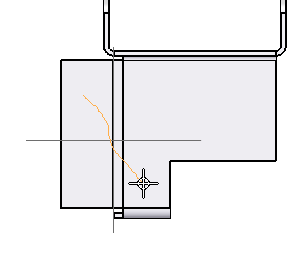
标注矩形的高度
-
选择主页选项卡→尺寸组→智能尺寸命令
 。
。 -
如图所示,单击矩形的左侧边,并放置尺寸。
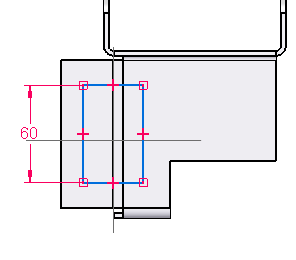
-
在尺寸值编辑对话框中,键入 60,然后按 Enter 键。
标注矩形的宽度
-
如图所示,单击矩形的底边,并放置尺寸。
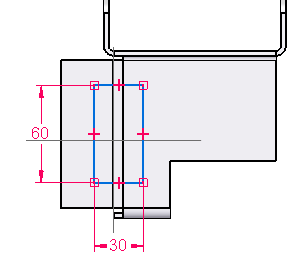
-
在尺寸值编辑对话框中,键入 30,然后按 Enter 键。
智能尺寸命令应仍处于活动状态。
标注矩形与零件边的间距尺寸
-
选择主页选项卡→尺寸组→间距命令
 。
。 -
如图所示,单击弯边的左边,然后单击矩形的左边,然后单击以放置尺寸。
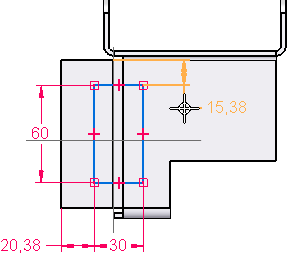
-
右键单击以重新启动间距命令。
-
依次单击弯边的顶面、矩形的顶边,并单击以放置尺寸,如图所示。
尺寸的值可能与图示不同。
-
右键单击以重新启动间距命令。
编辑尺寸
-
选择主页选项卡→选择组→选择命令
 。
。 -
编辑刚放置的尺寸的值,以同插图中的值匹配。
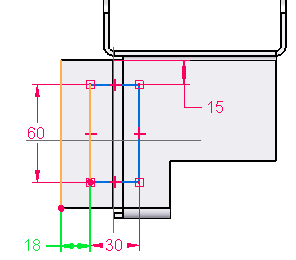
完成轮廓
![]()
-
选择主页选项卡→关闭组→关闭草图命令
 。
。
指定除料的范围
-
单击穿过下一个范围选项
 。
。 -
如图所示,将光标定位在除料的下面,然后单击。
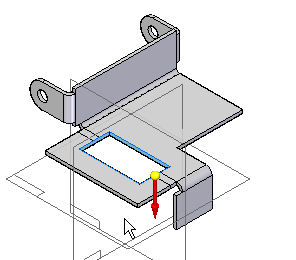
完成除料
![]()
-
单击完成按钮。
保存文件
![]()
-
在“快速访问”工具条上,单击保存按钮
 以保存到目前为止完成的工作。
以保存到目前为止完成的工作。
重弯已展平的折弯
![]()
您将重新折弯先前已展平的折弯。
-
选择主页选项卡→钣金组→折弯列表→重新折弯命令
 。
。
选择折弯
-
将鼠标光标定位在您刚刚放置除料穿过的已展平折弯的任一端。当该折弯高亮显示时,单击以选择它。
-
单击接受按钮
 。
。
![]()
完成重新折弯
![]()
-
单击完成按钮。
保存文件
![]()
-
在快速访问工具条上,单击保存按钮
 以保存到目前为止完成的工作。
以保存到目前为止完成的工作。
对零件的尖角进行倒斜角
![]()
您将对零件的所有尖角放置倒斜角,如图所示。
-
选择主页选项卡→钣金组→倒角命令
 。
。
设置倒斜角选项
![]()
倒角命令用于创建倒斜角和倒圆。
-
设置拐角倒斜选项
 。
。
选择要倒斜角的拐角
-
将选择选项设置为拐角。
-
将光标定位在如图所示的五个尖角上,每个角高亮显示时,单击以选择它。
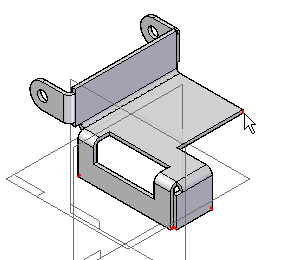
-
在折断框中键入 5 mm。
-
单击接受按钮
 。
。
完成倒斜角
![]()
-
单击完成按钮。
保存文件
![]()
-
在快速访问工具条上,单击保存按钮
 以保存到目前为止完成的工作。
以保存到目前为止完成的工作。
编辑材料厚度和折弯半径
-
选择应用程序按钮→信息→材料表命令。
-
在材料表对话框的量规属性选项卡上,将材料厚度和折弯半径设为 2 mm。

注意,还可以编辑适用于所有折弯的折弯止裂口宽度和深度。也可以对个别的折弯编辑这些属性;然而,如果对个别折弯编辑这些属性中的任何一个,您现在看到的全局属性将不再适用。
另请注意,在默认情况下,使用中性因子 0.33 来确定每个折弯处的折弯补偿量。使用折弯表或备用折弯方程式来计算每个折弯处的折弯补偿量也是有可能的。请查看“Solid Edge 帮助”以了解有关此功能的更多信息。
-
在材料表对话框中,单击应用于模型。
将对整个零件重新计算材料厚度和折弯半径。
![]()
保存文件
![]()
-
在快速访问工具条上,单击保存按钮
 以保存完成的零件。
以保存完成的零件。
© 2021 UDS