练习:添加止口特征
添加止口特征
在本练习中,您将使用“止口”命令定义止口和凹槽特征,在装配零件时,这些特征可以正确地适合零件。
启动练习:添加止口特征。
准备向 Mouse_bottom 中添加特征
-
在路径查找器的设计体集合中,清除 Mouse_bottom 以外的所有设计体前面的复选标记。
-
在路径查找器中右键单击 Mouse_bottom 体,然后在快捷菜单上选择激活体。
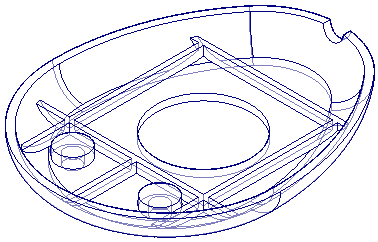
您将向鼠标底部部分的内边缘添加一个止口。为了更便于操作,将隐藏模型中的其他体。
构造止口
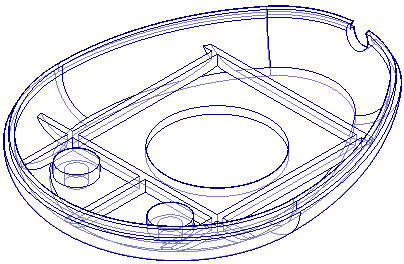
在本体和封盖零件与原始鼠标零件分开的边上,您将构造止口和槽特征,以正确地装配这两个新零件。
-
选择主页选项卡→实体组→薄壁列表→止口命令
 。
。
选择边
-
将光标定位在如图所示的大致位置,然后选择基体的内边。
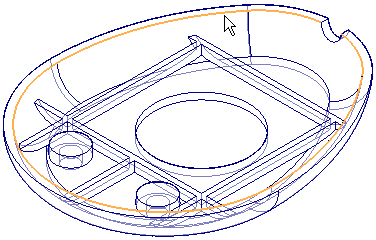
-
在命令条上,单击接受按钮
 。
。
指定止口的宽度、高度和方向
-
在命令条上,键入 1 mm 作为止口的宽度,输入 2 mm 作为高度。
-
在您选择的边四周移动光标,请注意,根据光标位置的不同,会在不同的方位显示一个矩形。这个矩形代表将沿着选择的边扫出从而形成止口或凹槽的轮廓。
-
将光标定位在零件边上,使止口轮廓位于零件上方,然后单击。
注释:您的模型中的矩形位置可能与图示不同。
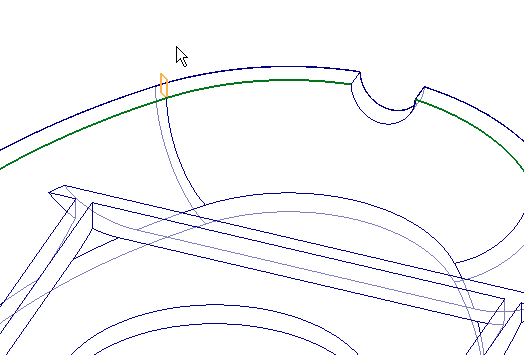
完成止口
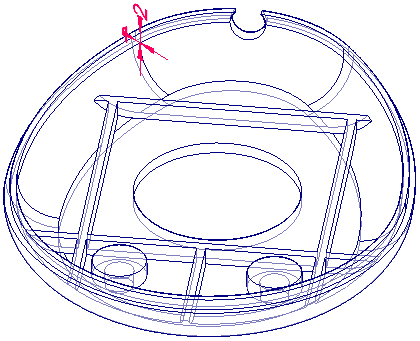
-
在命令条上,单击完成按钮。
保存文件
-
单击取消关闭命令条。
-
单击保存按钮
 以保存到目前为止完成的工作。
以保存到目前为止完成的工作。
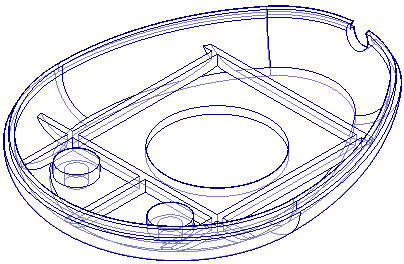
激活 Mouse_top
-
在路径查找器设计体集合中,选中 Mouse_top 并取消选中所有其他设计体。
-
在路径查找器中右键单击 Mouse_top 体,然后在快捷菜单上选择激活体。
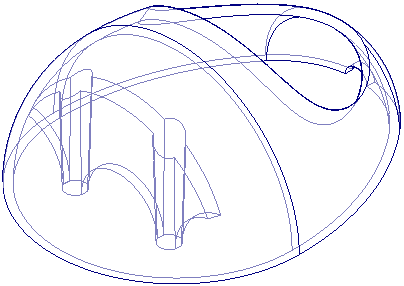
您将向鼠标顶部部分的内边缘添加一个凹槽。为了更便于操作,将隐藏模型中的其他体。
构造凹槽
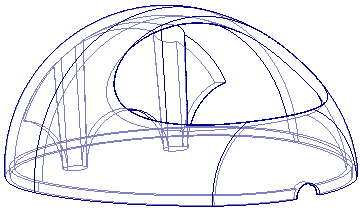
在封盖零件与原始鼠标零件分开的边上,您将使用止口命令构造一道槽,以将该零件与本体正确地装配在一起。
-
选择主页选项卡→实体组→薄壁列表→止口命令
 。
。
选择边
-
如图所示,选择封盖底部的内边。
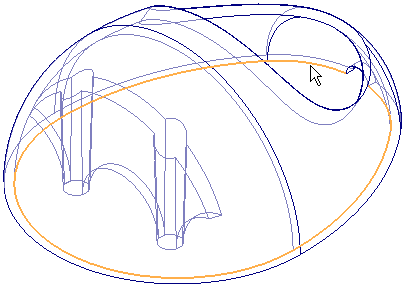
-
在命令条上,单击接受按钮
 。
。
指定凹槽的宽度、高度和方位
-
在命令条上,键入 1 mm 作为止口的宽度,输入 2 mm 作为高度。
-
将光标定位在零件边上,使凹槽轮廓位于零件壳体之内,然后单击。
注释:您的模型中的矩形位置可能与图示不同。
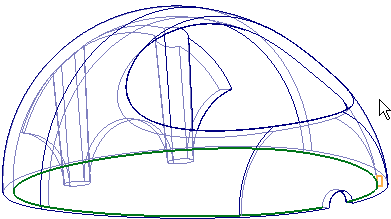
完成凹槽
-
在命令条上,单击完成按钮。
保存文件
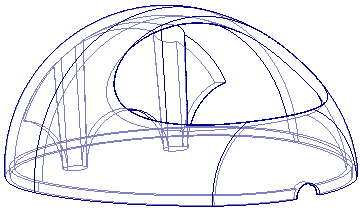
-
选择取消关闭止口命令,然后保存
 您对文件所作的更改。
您对文件所作的更改。
以零件形式发布设计体
-
选择主页选项卡→实体组→添加体列表
 →发布多主体命令
→发布多主体命令  。
。 -
请注意,在发布多主体对话框中,您可以指定零件文件的名称和位置来代表模型中的每个设计体。
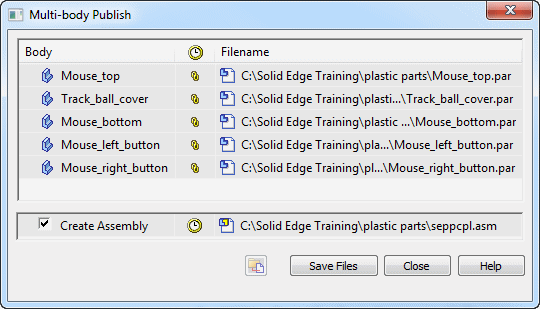
您还可以选择发布零件的装配。
-
在发布多主体对话框中,单击“保存文件”以创建新文件。
从初始多主体模型发布的每个新零件都由一个零件复制特征组成,因此新模型与初始多主体模型相关联。同样,如果您选择发布一个装配,则该装配的模型将与初始多主体零件模型相关联。
-
在发布多主体对话框中,单击关闭。
您已创建独立的设计体来代表初始实体模型的众多组成部分,现在可以将每个体发布到一个零件文件,然后发布零件的装配。
保存零件
-
单击保存按钮
 以保存零件。
以保存零件。 -
关闭文件。
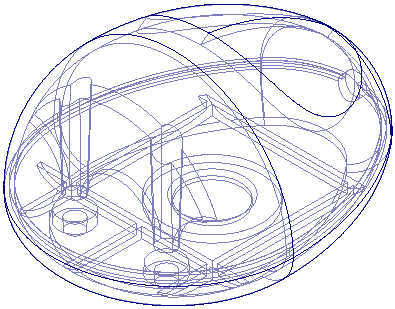
© 2021 UDS