练习:创建示意图
创建示意图
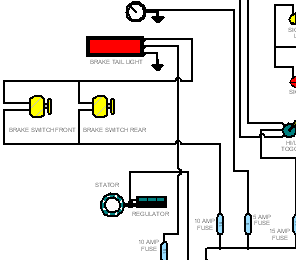
通过此练习,您可以熟悉 QY CAD 块和连接线的相关功能。
启动练习:创建示意图。
打开练习文件
-
打开 ...\Program Files\UDS\QY CAD 2022\Training\seddasc.dft。
-
在应用程序菜单中选择另存为→另存为。
-
将文件另存为一个新名称或新位置,以使原始文件可供其他用户使用。
排列工作空间
为了让您轻松完成本教程,首先要对 QY CAD 工作区的显示进行布置。
为确保您的计算机设置与教程指导说明相符,需要设置 2D 几何关系的显示和使用选项。
对于该图纸,无需保持或显示几何关系。几何关系控制一个元素相对于另一元素的方向。连接线和块不需要保持关系,因为它们具有内置智能。
-
单击绘制草图选项卡,然后在相关组中清除保持关系选项。
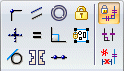
清除保持关系选项后,此按钮就不再高亮显示
 。
。 -
确认关系手柄选项也已清除
 。
。清除关系手柄选项后,关系手柄不再显示在图纸页上,屏幕显示更整齐。
显示库选项卡
使用库选项卡可显示和放置现有块,并指定新块的存储位置。
-
选择主页选项卡→选择组→选择
 。
。 -
单击库选项卡
 。
。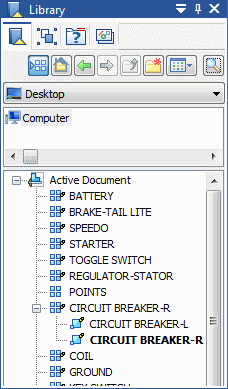
-
在库选项卡上,确认选择了显示块按钮
 。
。使用显示块选项可以查看和放置现有块,并在非活动的其他存储文档中添加新块。
放大
-
在应用程序窗口底部的查看命令工具条上,单击缩放区域
 。
。 -
在下一图所示区域的左上方单击一次,然后在右下方再次单击。
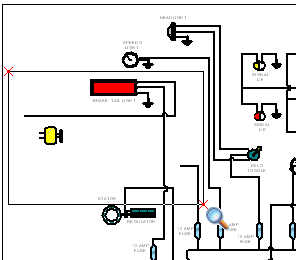
视图放大为充满整个矩形区域。
-
右键单击以退出缩放区域命令。
创建块标签
将块标签添加到将在以后创建的块的图形中。块标签是放置在块上面的智能文本。放置块的事例时,可以编辑该事例的文本。
-
选择绘制草图选项卡→块组→块列表→块标签
 。
。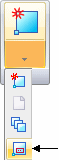
-
填写对话框内容,如图所示。
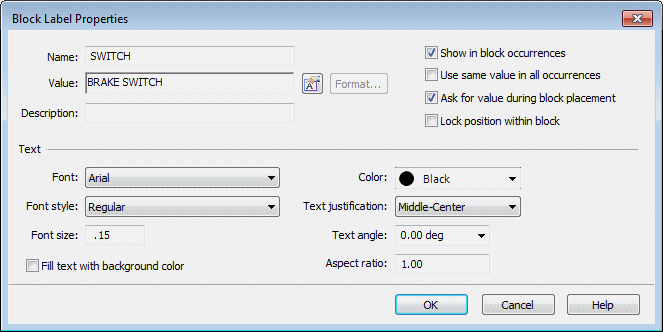
-
单击确定。
放置块标签
-
将光标定位在底线的中间处,如下一图所示,但不要单击。

可以看到,块标签文本与您在块标签的名称框中输入的内容相符。
-
当中点关系指示符出现
 时,将光标移到图形下方,然后单击以放置块标签文本,如下一图所示。
时,将光标移到图形下方,然后单击以放置块标签文本,如下一图所示。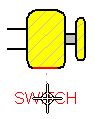
选择块图形
使用块命令可创建块,该块包含块标签和块标签上方的图形。
-
选择绘制草图选项卡→块组→块列表→块
 。
。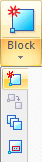
QY CAD 会显示块命令条。

-
要为新块选择图形,将光标定位在点 1 上,然后按住鼠标左键,将光标拖动到点 2。
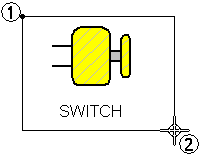
QY CAD 会高亮显示此图形。
-
在块命令条上,单击接受
 。
。
定义块原点和名称
-
定位光标,如下一图所示,并在端点关系指示符
 出现在光标旁边时单击以定义块原点。
出现在光标旁边时单击以定义块原点。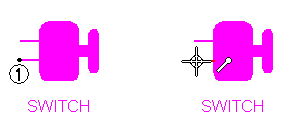
-
在块命令条中,确保选择放置事例按钮
 。
。此选项指定所选图形被新块的某个事例代替。
-
在块命令条的名称框中,键入 BRAKE SWITCH。
-
单击接受
 。
。QY CAD 会创建一个新的块,并将其添加到库选项卡中活动文档的块列表底部。
同时,由于在此块中加入了一个块标签,QY CAD 会显示块属性对话框。不要关闭此对话框。
定义块属性
当创建的块带有块标签时,QY CAD 将显示块属性对话框,可在其中设置该块的第一个事例的“值”属性。该块的第一个事例将代替原始图形。
-
双击值单元格,键入 BRAKE SWITCH FRONT。
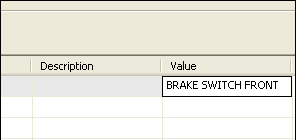
-
单击确定。
选择图形窗口中的块元素
将一组元素定义为块时,所选择的元素集将成为第一个块实例。
通过使用选择工具将块拖到新位置,可以重新定位块。
通过将光标定位到标签文本原点并拖动,可以只定位标签文本。
要单独修改任何块的元素,可以使用快捷菜单上的解块命令分解块元素。
-
选择主页选项卡→选择组→选择
 。
。 -
将光标置于定义为块的其中一个元素上方,然后单击。

QY CAD 会作为一个组高亮显示所有的元素,并在块原点位置显示一个点,在块标签文本的原点位置显示另一个点。
在库选项卡上找到 Brake Switch 块
-
在库选项卡上的活动文档列表中滚动浏览列出的块,直至找到刚创建的 Brake Switch 的对应条目。
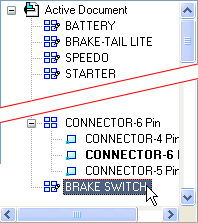
-
在列表中,单击 Brake Switch 块的对应条目。
QY CAD 在预览窗格中显示块图形。
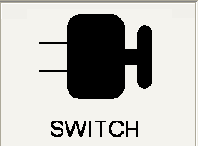
放置块的另一个实例
-
在库选项卡上的块列表区域中,选择名为 BRAKE SWITCH 的块,按住鼠标左键,将此块拖至图形窗口,然后松开鼠标按键。
-
请勿单击。请注意,在创建块时定义的原点处,块将附在光标上。
-
定位光标,如下一图所示,然后单击以放置块的新副本。
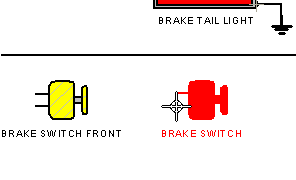
QY CAD 会显示块属性对话框,可用来定义第二个块事例的属性(见下一步说明)。
定义第二个块的块属性
-
双击值单元格,键入 BRAKE SWITCH REAR。
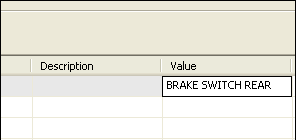
-
单击确定。
QY CAD 会用指定文本更新块图形。
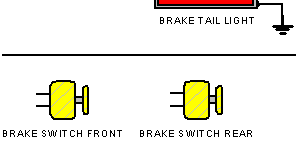
-
要完成块放置,选择主页选项卡→选择组→选择
 。
。
保存文件
-
在应用程序窗口左上部的快速访问工具条中,单击保存
 。
。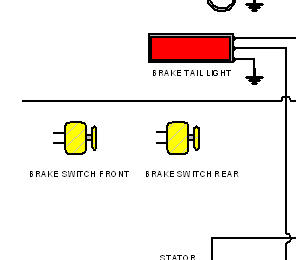
© 2021 UDS