练习:构造坡口焊
构造坡口焊
在本练习中,您将了解如何创建倒斜角以及放置坡口焊。
启动练习:构造坡口焊。
重新确定视图方向
-
在键盘上,按住 Ctrl 键,然后按 I 键将视图旋转回正等测方向。
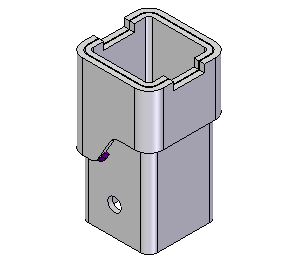
在接下来的几步中,您将把倒斜角特征添加到顶部支架零件中,对部件进行预处理,以获得坡口焊特征。
隐藏 Mount1 部件
-
在主页选项卡上,选择命令应处于活动状态。否则,选取选择
 。
。 -
在路径查找器中,将光标定位在 Mount1.par 部件旁的复选标记上,然后单击以隐藏该部件。
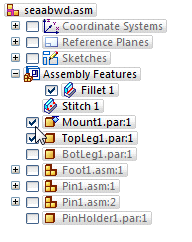
Mount1.par 部件在图形窗口中被隐藏。这更易于选择倒斜角特征的正确边。
对零件边倒斜角
-
选择特征→装配特征→倒圆列表→倒斜角命令
 。
。 -
在装配特征选项对话框中,设置创建装配特征选项,并单击确定。
装配特征创建装配文档(轮廓和几何实体)中的所有特征几何图形。
“装配驱动的零件特征”创建装配中的轮廓几何图形,并使用零件间关联性功能,在受影响的零件文档中放置几何实体。
有关更多信息,请参见“基于装配的特征”帮助主题。
-
在倒斜角命令条上,单击倒斜角选项
按钮并确保倒斜角选项对话框设置为深度相等。
-
在倒斜角命令条上,确保选择选项设置为链。
您将通过斜切上边对顶部支架零件进行预处理,以获得坡口焊特征。
![]()
选择要倒斜角的边
-
使用“快速选取”选择 Topleg1.par 部件中的两组边,如图所示。
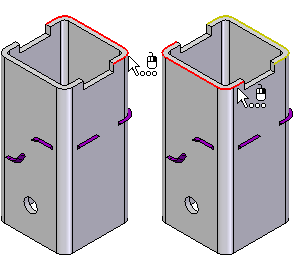
-
首先选择左图中所示的边集,再选择右图中所示的边集。
-
在命令条上的倒角深度框中键入 7,然后按 Enter 键。
完成倒斜角
-
在命令条上,单击完成。
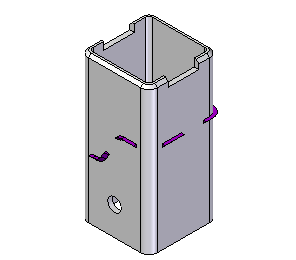
显示 Mount1 部件
-
选择主页→选择→选择命令
 。
。 -
在路径查找器中,单击 Mount1.par 部件旁的复选框以显示该部件。
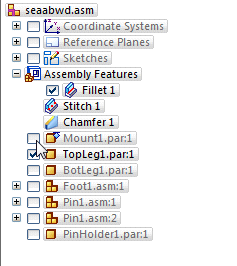
图形窗口中会重新显示 Mount1.par 部件。
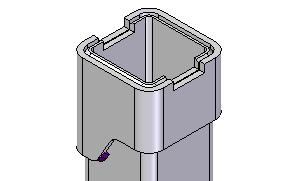
放大
-
在“查看”命令工具条中,单击缩放区域
 。
。 -
先单击左上角(如图所示),然后再单击右下角。
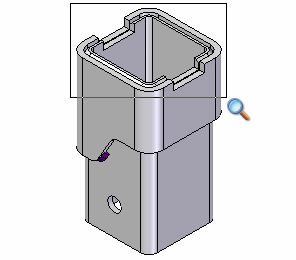
-
右键单击以终止缩放区域命令。
构造坡口焊
-
选择特征→装配焊接特征→坡口焊命令
 。
。 -
如果显示坡口焊选项对话框,请单击确定关闭它。
![]()
在下面的几个步骤中,您将在安装台和顶部支架零件之间构造坡口焊。
选择基体面
-
在“坡口焊”命令条上,请确保“选择”选项设置为“链”。
-
使用快速选取来高亮显示图中所示的 Mount1.par 零件中的面链,并单击鼠标左键来选择它们。
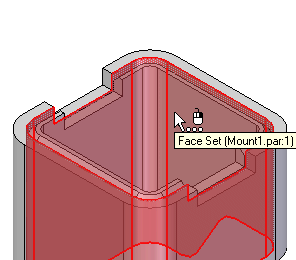
-
在命令条上,单击接受
 。
。
选择目标面
-
在命令条上,确保选择选项设置为链。
-
使用“快速选取”来高亮显示图中所示的 TopLeg1.par 零件中的面链,并单击鼠标左键来选择它们。
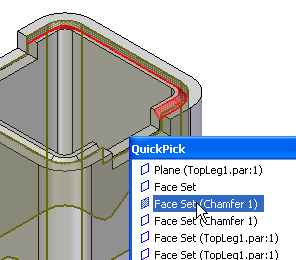
-
在命令条上,单击接受
 。
。
选择目标顶路径
-
在命令条上,确保选择选项设置为链。
-
选择您在前一步骤中选择的面的顶边,如图所示。
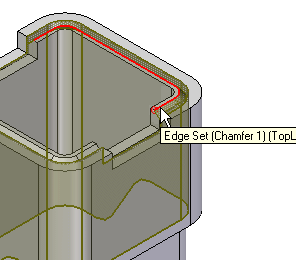
-
在命令条上,单击接受
 。
。
选择目标底路径
-
在命令条上,确保选择选项设置为链。
-
选择您在前一步骤中选择的面的底边,如图所示。
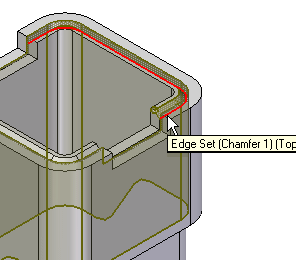
-
在命令条上,单击接受
 。
。
完成坡口焊
-
在命令条上,单击预览。
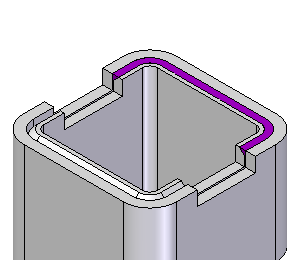
-
在命令条上,单击完成。
有关构造坡口焊的更多信息,请参阅坡口焊命令帮助主题。
现在,您已经定义了必需的坡口焊参数。
坡口焊特征使用放样技术构造焊缝,构造过程中将把您选择的面和边作为输入。
保存文件
![]()
-
在快速访问工具条上,单击保存
 。
。
© 2021 UDS