练习:创建角焊特征
创建角焊特征
在本练习中,您将了解如何创建角焊特征。
启动练习:创建角焊特征。
打开练习文件
-
打开 ...\Program Files\UDS\QY CAD 2022\Training\seaabwd.asm
排列工作空间
![]()
-
如果已打开任何其他 QY CAD 文件,现在请将其关闭。
保存和命名文件
-
单击应用程序按钮
 以打开应用程序菜单。
以打开应用程序菜单。 -
在应用程序菜单中,单击另存为→另存为
 。
。 -
在另存为对话框的文件名框中,使用新名称保存零件或将其保存至新的位置,从而其他用户可以使用原始零件完成本教程。
-
单击保存。
指定装配是焊接装配
-
选择工具→模型→焊接装配命令
 。
。 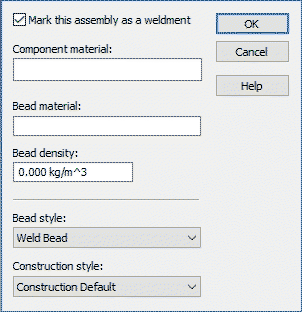
-
设置将此装配标记为焊接件选项。
-
确保将焊缝样式设置为焊缝。
-
单击确定。
您使用该对话框来指定装配文档是一个焊接装配。这将激活允许您定义焊接属性和特征的命令和选项。
激活装配中的零件
-
确保已显示路径查找器。
-
在路径查找器中,将光标定位在 seaabwd.asm 对应的条目上,如图所示,然后右键单击以显示快捷菜单。
-
在快捷菜单上,选择激活。
路径查找器中的显示内容将更新,以指明所有零件都是活动的。
要确保您的显示同教程插图匹配,您将激活装配中的所有零件。计算机上装配中的所有零件是否都处于活动状态受几个因素影响。
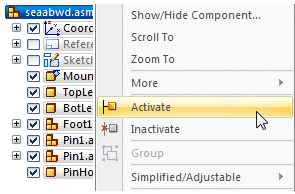
准备构造角焊
-
在路径查找器中,将光标定位在 Mount1.par 部件上,然后单击鼠标左键以选中它。
-
按住 Ctrl 键,将光标定位到 TopLeg1.par 部件上,然后单击鼠标左键以选中它。
-
在同时选中这两个部件的情况下,单击鼠标右键以显示快捷菜单,然后选择仅显示。
剩余的装配部件在图形窗口中隐藏。
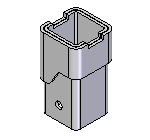
在下面的几个步骤中,您将在两个装配部件之间构造角焊。首先,您将隐藏装配中的其他部件。
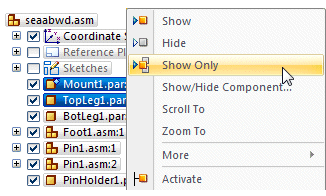
旋转视图
-
在应用程序窗口右下侧的查看命令工具条上,单击旋转
 。
。 -
在图形窗口中,选择所示的轴。
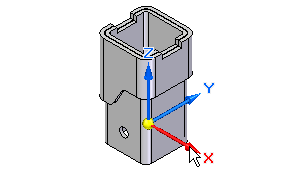
-
在旋转命令条上的旋转角度框中键入 180,然后按 Enter 键。
-
在旋转命令条上,单击关闭。
视图旋转后就如下图所示。
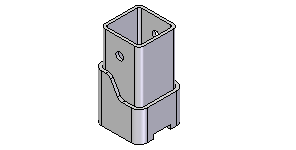
适合视图
-
在查看命令工具条上,选择适合
 以使图形适合视图来显示。
以使图形适合视图来显示。显示的内容应与插图匹配。
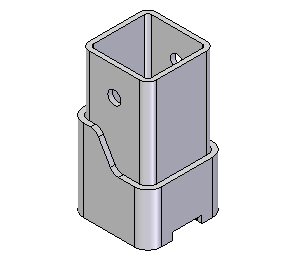
放大
-
在查看命令工具条中,单击缩放区域
 。
。 -
先单击左上角(如图所示),然后再单击右下角。这就定义了将成为新视图区的矩形。
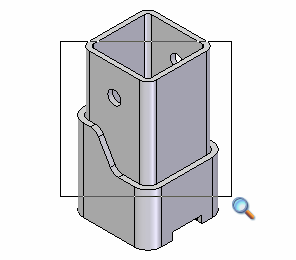
-
右键单击以终止缩放区域命令。
定义角焊属性
-
选择特征→装配焊接特征→角焊命令
 。
。 -
如果角焊选项对话框未自动显示,请在角焊命令条上单击选项
 。
。
-
将类型选项 (1) 设置为深度相等。
-
将符号位置选项 (2) 设置为底部。
-
在基础厚度框 (3) 中,输入 8。
-
设置全圆符号选项 (4)
 。
。 -
单击确定。
在角焊选项对话框中,设置以下选项:
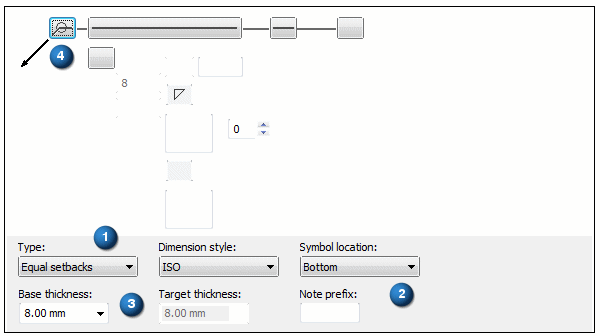
选择角焊的基体表面
-
在命令条上,确保选择选项设置为链。
-
将光标
 缓慢移到模型上,并注意模型的各面如何高亮显示。
缓慢移到模型上,并注意模型的各面如何高亮显示。 -
将光标准确定位于图中所示的面上方并稍作停留,即可看到光标图像发生变化
 ,表示您可作多个选择。
,表示您可作多个选择。 -
单击右键以显示快速选取工具。将光标在快速选取中的各条目上移动,可看到模型的各面将高亮显示。
-
使用快速选取可高亮显示所示的面集,然后单击鼠标左键以选择它。
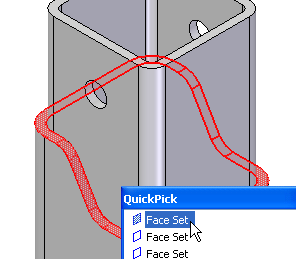
-
在命令条上,单击接受
 。
。
选择目标表面
-
在命令条上,确保选择选项设置为链。
-
在图形窗口中,使用快速选取来选择图中所示的面集。
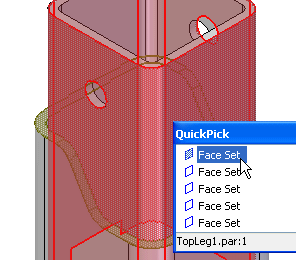
-
在命令条上,单击接受
 。
。
完成角焊
-
在命令条上,单击预览。
-
在命令条上,单击完成。
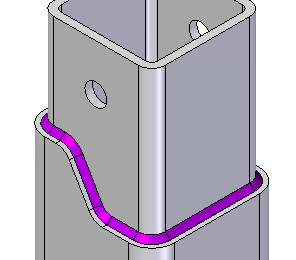
请注意,角焊的显示颜色与装配中的零件颜色不同。角焊以活动的“焊缝”色显示。
复查装配路径查找器中的装配特征部分
-
选择主页→选择→选择
 。
。 -
在路径查找器中,单击装配特征集合旁边的 "+" 号。

注意:将显示您已经构造的角焊特征的条目。
© 2021 UDS