使用 3D PMI
模型视图创建工作流
PMI 模型视图创建为“所见即所得”。创建 PMI 模型视图时,选择“模型视图”命令时,就可以获得在图形窗口中可见的模型方位、渲染模式、注释和尺寸。
装配中的模型必须在 PMI 可以添加到其中之前被激活。
-
设置 PMI 尺寸和注释平面。在顺序建模环境中,使用 PMI 工具条上的“锁定尺寸平面”命令设置活动 3D 尺寸和注释平面。注释和尺寸将平行于该平面放置。可在添加注释和尺寸时随时更改此尺寸平面。
- 在“同步建模”环境中
拉伸草图区域或使用其他命令将 2D 区域转换为 3D 实体时,草图尺寸将自动迁移到 3D 模型。使用“PMI”选项卡上的命令可直接添加新的 PMI 注释和尺寸到模型中。
可参阅下列帮助主题以获取更多信息:
在“顺序建模”环境中可使用“复制到 PMI”命令将 2D 尺寸和注释从特征或草图复制到 3D 模型。可以使用已复制元素的快捷菜单上的命令编辑元素。使用 "PMI" 选项卡上的命令可添加新的 PMI 注释和尺寸。
要了解有关 PMI 尺寸和注释的详情,请参见帮助主题PMI 尺寸和注释。
-
使用标准旋转、视图选择和缩放命令为模型视图选择视图方向。
-
创建 PMI 模型视图。使用 "PMI" 选项卡→“模型视图”组→“视图”命令获取所有这些显示信息,指派视图名称和渲染模式,然后保存视图。它将视图名称添加到路径查找器上的“模型视图”集中。与模型视图关联的所有尺寸和注释都列在该模型视图名称下方。
要详细了解 PMI 模型视图,请参见帮助主题用 PMI 创建 3D 模型视图。
-
修改模型视图。如果必要,请更改模型方向和显示设置。
可以隐藏干涉视图的 PMI 元素。
使用模型视图快捷菜单上的“编辑定义”命令以:
-
使用“编辑定义”命令条上的“选项”按钮来更改模型视图名称和定义。
-
使用命令条上的“模型视图显示”组,对视图中零件和子装配的显示进行更改。
-
使用命令条上的“模型视图显示”组,在模型视图中添加并编辑尺寸和注释。
要了解如何操作,请参见帮助主题编辑 PMI 模型视图定义。
-
-
创建其他模型视图。使用“模型视图”命令来捕捉对应 PMI 的模式新方向和显示模式。为该视图指定其他名称,然后选择所需的渲染模式。如果更改渲染模式,可使用“路径查找器”快捷菜单上的“应用视图”命令以将视图设置应用于图形显示。
-
审核。使用“审核”命令以图形方式预览所有 PMI 模型视图。
将 3D 剖视图添加到模型视图
在 PMI 工作流程的上下文中,在创建模型视图时应用的任何 3D 剖面都自动包括在模型视图中,但是您也可以在创建模型视图后添加或移除剖面。
-
设置剖视图的显示属性。
-
显示或隐藏切割平面。
-
将剖面添加到模型视图。
有关使用 PMI 模型视图中的剖视图的更多信息,请参见帮助主题在 PMI 模型视图中使用 3D 剖视图。
模型视图编辑命令
用于编辑 3D 模型视图的定义和属性的命令在路径查找器上选定模型视图的快捷菜单中。例如,用于操作模型视图的快捷菜单包括以下命令:
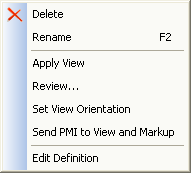
要了解如何使用这些命令操作 PMI 模型视图,请参见帮助主题操作 PMI 模型视图。
PMI 元素编辑命令
用于将 PMI 元素添加到 3D 模型视图,从 3D 模型视图移除 PMI 元素,以及显示和隐藏 PMI 元素的命令也在路径查找器的选定尺寸或注释的快捷菜单上:
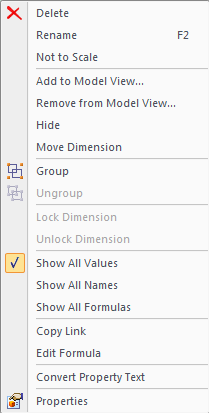
要了解如何使用这些命令操作 PMI 模型视图,请参见帮助主题显示和编辑 PMI 元素。
PMI 元素是否可见由元素或节点名前的复选框  以及快捷菜单上的“显示”和“隐藏”命令控制。
以及快捷菜单上的“显示”和“隐藏”命令控制。
- 显示和隐藏节点和元素
-
指向“尺寸”或“注释”集合的顶级时,“显示”命令起的作用相当于位于相应集合中的各个 PMI 元素的看门人。
-
如果指向“尺寸”或“注释”节点时选择“隐藏”,则集合中的所有尺寸和注释会立刻关闭显示。
注释:如果节点被设置为显示,则单个元素只能设置为可见。
-
如果指向“尺寸”或“注释”节点时选择“显示”,则可以显示集合中的尺寸和注释,这取决于它们各自的显示/隐藏设置。
提示:可以编辑模型零件或特征,而不会造成 PMI 注释和尺寸的混乱。使用“隐藏”命令可以暂时移除注释和尺寸;使用“显示”命令可以将其恢复。
如果设置或清除任意集中单个 PMI 元素前面的复选框,则此 PMI 元素的所有实例将在文档中显示或隐藏。
有关说明 PMI 相关图标的显示与隐藏状态的表格,请参见产品制造信息 (PMI) 概述帮助主题中的显示和编辑 PMI 元素部分。
-
- 在模型视图中显示或隐藏
-
如果编辑模型视图时选择“隐藏”,则当退出编辑模式时,隐藏的元素会从所选元素的那个模型视图列表中移除。
- 全部显示和全部隐藏
-
节点的“全部显示”和“全部隐藏”命令是打开或关闭文档中所有尺寸或注释的快捷方法。
© 2021 UDS