练习:使用结构编辑器
练习:使用结构编辑器
试做本练习以了解如何:
-
在结构编辑器中打开一个装配。
-
克隆一个完整装配。
-
在结构编辑器中修订装配部件。
-
在结构编辑器中保存和关闭文件。
有关加载练习文件的说明,请参阅练习数据集和配置要求。 这些练习假定已加载 ISO 模板。
启动练习:使用结构编辑器。
启动结构编辑器。
打开现有文档。
-
单击打开现有文档。
由于正在受管环境中工作,因此显示登录到 Teamcenter 对话框。
-
登录到 Teamcenter。
首次访问 Teamcenter 时,必须输入您的 Teamcenter 用户 ID 和密码,如果定义了多个数据库,还应选择相应的数据库。
-
单击登录。
显示打开文件对话框。
使用搜索功能通过零组件名称查找装配。
-
在过滤器选项窗格中,将文件类型设为装配文档 (*.asm)。
-
打开高级搜索窗格。
-
展开已保存搜索列表。
-
从预定义搜索的列表中,选择零组件名称。
-
要清除任何现有的搜索准则,可以单击全部清除
 。
。 -
在零组件名称域中,键入 *valve body*。
使用星号表示通配符,搜索任何含 valve body 的字符串。
-
单击搜索。
完成后,打开文件对话框将显示搜索结果。
-
选择带有成品装配描述的装配。
零组件的预览显示在“预览”窗格中。
-
要打开结构编辑器中的文件,可以单击打开。
检查“结构编辑器”屏幕。
-
可以看到,“结构编辑器”屏幕被分成四个窗格。
-
左上窗格使用您打开零组件时选择的版本规则显示装配的 BOM 视图。它是源窗格。
-
右上窗格最初与源窗格在同一 BOM 视图中显示零组件。但该窗格反映您在结构编辑器中对零组件所做的更改。它是目标窗格。
-
左下窗格是预览窗格。
-
右下窗格是属性窗格。
提示:如果装配中包含多个层级,这时您有两个选择。您既可以单击零组件左侧的 + 号展开每个层级,也可以使用“全部展开”快捷命令展开装配的所有层级。
-
展开装配的结构并打开每个窗格。
-
在源窗格中,右键单击装配名称,然后选择全部展开。
-
在“视图”菜单中,选择预览。
-
在“视图”菜单上,选择属性。
在“结构编辑器”窗口中修改视图。
-
选择“结构编辑器”窗口的上半部分和下半部分之间的水平分隔线。
-
向上拖动分隔线。释放鼠标左键时,竖直滚动条将在源窗格和目标窗格中显示。
-
使用竖直滚动条可以在窗口窗格中查看装配的隐藏内容。
源和目标窗口相互垂直同步移动。当您处理大型装配时,此功能非常有用。
以“零件明细表”格式查看文档。
-
从屏幕顶部的显示视图列表中,选择零件明细表。
“零件明细表”将平直列示装配的部件。
返回到“缩进的零组件版本”视图。
-
在显示视图列表框中,选择缩进的零组件版本。
重新排列列信息,以使“零组件 ID”、“版本”和“零组件名称”列按顺序显示。
-
在目标窗格中,选择列标题零组件 ID,并将其向左拖动,直到操作列的单元格边框高亮显示。
-
松开鼠标左键以定位该列。
-
对版本和零组件名称列重复该过程。
显示内容应如下:

隐藏“签出者”列。
在新建文档对话框、上传对话框、缓存助手对话框和打开对话框等公用属性对话框中,可以将列显示重新排序,并使用快捷命令隐藏列或根据内容调整列宽。
-
在目标窗格中,右键单击签出者列的列标题。
-
单击列。
-
清除签出者条目旁边的复选框,然后单击确定。
在结构编辑器中,每个窗格中的列操控命令独立使用。因此,签出者列将在目标窗格中隐藏起来,但在源窗格中可见。
使用现有零组件克隆或复制装配
-
在源窗格中,选择顶层装配并单击全部另存
 。
。将装配操作设置为“全部另存为”,这样可将一个结构中的所有文件克隆或复制到新的零组件号、版本号和零组件名。这样,目标窗格的“操作”列中的单元格将变化。已克隆装配中的每一零组件均有“签入”操作。
必须为已克隆装配中的每一零组件提供零组件 ID、版本和零组件名称的必需信息。可以键入信息或生成信息。
将零组件 ID、版本和零组件名称指派给新的受管文档。
-
在“结构编辑器”工具条上,单击全部指派
 以自动为文档指派零组件 ID、零组件名称和版本。
以自动为文档指派零组件 ID、零组件名称和版本。零组件 ID 被自动指派一个不重复值。
提示:也可以从快捷菜单中调用“全部指派”命令。
移除包含手柄盖的行。
-
在源窗格中,选择含有手柄盖零组件的那一行。
-
右键单击并选择移除。
请注意,该行在两个窗格中显示时,都有一条水平线穿过文本中心。该零组件的“操作”设置为“移除”。
在顶层装配中创建新行。
-
在源窗格中,选择顶层装配。
-
在“结构编辑器”工具条中,单击新建

这时您就新建了一个空的零组件,它相当于父装配中的部件。您必须滚动,才能在列表中看到它。
-
在目标窗格中,右键单击新零组件,然后单击指派。
通常,组成装配的零组件存储在不同的文件夹中。您可以将零组件克隆或复制到一个公共文件夹以供组织。
在目标窗格中,指定存储装配的文件夹。
-
滚动到文件夹列,并在顶层装配的对应文件夹单元格内双击。
-
在选择目标对话框中,选择主文件夹。
-
单击确定。
将“文件夹”单元格内容复制到其余每个“文件夹”单元格。
-
单击顶层装配的文件夹单元格。
-
按 Ctrl + C 将内容复制到剪贴板。
-
在列表中单击下一零组件的对应文件夹单元格。
-
按 Ctrl + V 将剪贴板的内容粘贴到单元格。
-
重复将剪贴板的内容粘贴到每个单元格,直到每个单元格显示主文件夹为止。
提示:您可以选择多个单元格,方法是选择第一个单元格,按住 Shift 键,然后选择最后一个单元格。
修订新装配的单个部件。
-
在源窗格中,选择零组件名为 Stem 的零组件。
-
在主工具条上,单击何处使用
 以确定该零件是否用于其他装配中。
以确定该零件是否用于其他装配中。零组件的更改将影响使用它的每个文档。
-
取消何处使用结果对话框。
-
在源窗格中,单击操作单元格,并将名为 Stem 的零组件的操作设置为修订。
在目标窗格中,系统会自动为您指派新建版本。
验证并执行指定的操作。
-
单击运行 Teamcenter 验证
 以验证所做的更改。
以验证所做的更改。当系统通知您 Teamcenter 验证已完成时,单击确定。
-
单击执行操作
 。
。执行操作命令将执行在“操作”列中指定的所有操作。
在 QY CAD 中打开新的顶层装配。
-
在目标窗格中,选定顶级装配,然后选择文件→在编辑器中打开。
此时将显示结构同步对话框。
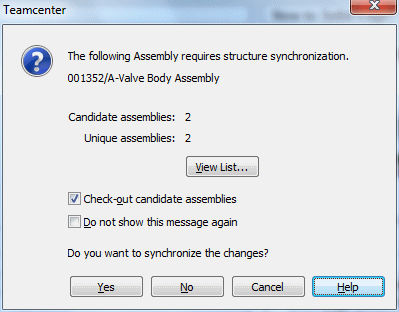
当装配需要与 Teamcenter 实现结构同步时,此对话框将会通知您。在 QY CAD 环境外更改装配时,会出现此情况。
-
单击是,同步更改。
-
在路径查找器中,验证以下内容:
-
是否存在新的空白零组件作为装配零件。
-
手柄装配不再包含手柄盖。
-
阀杆零组件现在是版本 B。
-
退出 QY CAD 并保存更改。
-
选择应用程序菜单→退出 QY CAD。
-
单击是保存对文档所作的更改。
查看结构编辑器缓存中的数据。
-
从“结构编辑器”工具条中,选择管理→缓存助手。
缓存助手在结构编辑器中拥有与受管 QY CAD 环境中相同的功能。可以使用“缓存助手”对话框同步受管库中的所有文档,签入已签出的文档,将文档从受管库下载到本地缓存,过滤缓存内容的显示或从本地缓存清除文档。
签入所有文档。
-
单击签入
 。
。 -
通过单击更新状态信息
 更新缓存中零组件的状态。
更新缓存中零组件的状态。
清除缓存并移除默认工作区。
-
单击全部删除
 以从缓存中移除所有工作区。注意:
以从缓存中移除所有工作区。注意:从缓存中删除所有工作区,将签入所有已签出的文档、从缓存中删除所有本地工作区和关联的文档,并创建名为 Default 的新工作区。
-
出现提示时,单击确定以从缓存删除所有工作区。
-
通过单击是,确认删除。
此时已清除缓存,并创建了新的 Default 工作区。
-
关闭缓存助手对话框。
退出结构编辑器。
-
从“结构编辑器”工具条中,选择文件→退出。
-
单击本练习窗口右上角的关闭按钮。
练习小结
在本练习中,您已了解如何启动结构编辑器以及如何使用基本操作命令。您已了解如何克隆装配并在装配中修订个别零件。
现在您将能够:
-
在结构编辑器中打开任何受管文档。
-
克隆现有装配。
-
在装配中修订个别零件。
测试您的知识:使用结构编辑器
-
您可使用结构编辑器执行以下所有功能,除了:
a. 将装配结构复制到新的 Teamcenter 零组件。
b. 修订部分装配结构。
c. 以“缩进的零组件版本”、“爆炸图”或“零件明细表”格式查看装配。
d. 打印 Teamcenter 属性。
-
命名组成“结构编辑器”窗口的四个窗格。
-
“修订选定的”与“全部修订”命令之间的差异是什么?
-
判断对错:不应同时在 QY CAD 和结构编辑器中工作。
答案
-
您可使用结构编辑器执行以下所有功能,除了:
d. 打印 Teamcenter 属性。
-
组成“结构编辑器”窗口的四个窗格是:
-
源 - 包含用于批注的物料清单。
-
目标 - 包含物料清单的最终视图。
-
预览 - 显示装配的已保存的预览图像。
-
属性 - 显示 Teamcenter 属性信息
-
-
“修订选定的”命令可将结构中的选定文件修订为新版本。“全部修订”可将结构内的所有文件修订为新版本。
-
正确 - 不应同时在 QY CAD 和结构编辑器中工作。
© 2021 UDS