练习:创建装配
练习:创建装配
试做本练习,了解如何使用 Teamcenter 零件库中的零件在受管环境中创建装配。
完成本练习后,您将能够:
-
使用 Teamcenter 零件库将零件放入装配文件中。
-
在受管环境中使用“原位创建零件”命令。
-
保存装配并将其上传到 Teamcenter 中。
-
识别工程图文档与父项之间的关系。
有关加载练习文件的说明,请参阅练习数据集和配置要求。 这些练习假定已加载 ISO 模板。
启动练习:创建装配。
打开新装配文档。
-
启动 QY CAD,同时启用 Teamcenter。
-
在应用程序菜单上,单击新建→ISO 公制装配。
-
显示提示时,登录到 Teamcenter。
-
请注意,路径查找器中列出的文档名称公式不完整。
文档尚未命名,因此临时名称由对象 (Asm1) 描述组成。文档在保存前一直存在于内存中。
-
单击 Teamcenter 零件库选项卡
 。
。Teamcenter“零件库”选项卡外观与非受管的零件库选项卡非常相似。小心选择 Teamcenter“零件库”选项卡,以在受管环境中工作。
提示:使用视图选项卡→显示组→窗格命令
 来控制各停靠窗口窗格(如路径查找器和 Teamcenter 零件库)的显示。
来控制各停靠窗口窗格(如路径查找器和 Teamcenter 零件库)的显示。 -
将文件夹设为 Valve。
这节课假设培训文件已加载到 Teamcenter。您应当看到名为 Valve 的文件夹中显示的文件。
使用列命令向 Teamcenter 零件库中显示的属性列表添加零组件名称列。
-
在“Teamcenter 零件库”中右键单击,然后单击列。
将显示格式化列对话框。
-
选中与零组件名称相邻的复选框,然后单击确定。
-
在“Teamcenter 零件库”中,单击并拖动零组件名称列,使其在零组件 ID 列之后。
将“零组件名称”为 Handle 的零组件拖入装配窗口。
-
要消除警告消息,即指出必须先保存文档才能将第一个项放入装配中的消息,单击确定。
-
通过单击快速访问工具条上的保存
 来保存文档。
来保存文档。显示新建文档对话框。此对话框用于向文档指派属性。每次创建新文件或更改现有文件时,您会看到相似的对话框。
包含红星的表单元格指示必需信息。可以键入信息或生成信息。
-
在新建文档对话框中,确认“零组件类型”设为“零组件”,然后单击全部指派
 。
。零组件 ID、版本、零组件名称和数据集名则指派给文档。零组件 ID 可看作文档号。零组件名称的值在 QY CAD 中等同于项目名。其值应能描述正在保存的文档。您可以在此对话框中更改这些值。
-
将零组件名称更改为 Handle Assembly。
-
输入数据集描述 Assembly Created in Lesson 4。
“数据集描述”字段最多可容纳 240 个字符,而且应包含数据的详细描述。
-
在新建文档对话框中,单击执行操作
 。
。文档被保存到磁盘上,并在 Teamcenter 中创建;。
开始创建装配。
-
从 Teamcenter 零件库中,将“零组件名称”为 Handle 的零组件拖入装配窗口。
由于这是在装配中放置的第一个零件,所以相对于参考平面对该零件进行定位并固定。在装配中放置第一个零件之后,使用装配关系来对其余零件进行定位。
-
将零组件名为 Cover 的零组件拖入装配窗口。
-
在“装配”命令条上,单击装配关系类型→插入,以将盖的面与手柄的面结合在一起。
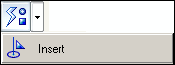
提示条指示您单击要贴合的面或要对齐的轴。
-
单击手柄盖的面。
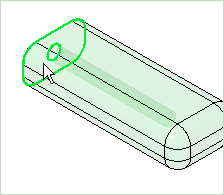
-
单击手柄的面。
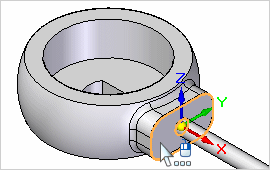
-
单击手柄盖的圆柱体以定义要对齐的轴。
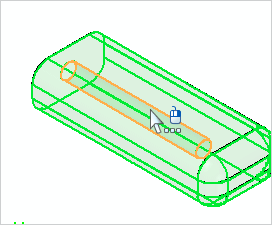
-
然后单击手柄的圆柱体。
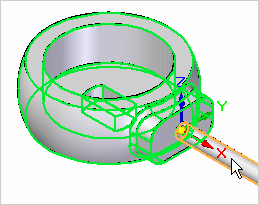
零件被完全约束。
-
通过单击快速访问工具条上的保存
 来保存文档。
来保存文档。
在装配内创建新零件。
-
从主页选项卡,装配组,单击原位创建零件
 。
。 -
在原位创建零件选项对话框中,将放置原点选项设为按图形输入。将原位创建选项设置为创建部件并原位编辑。
-
单击确定。
-
在“原位创建”功能区上,选择 Iso Metric Part.par 模板。
-
在系统提示您单击以放置原点或者按 F3 锁定平面时,请单击手柄的外边,如图所示。

-
在功能区中,单击
 接受选择。
接受选择。新建文档对话框用于指定正使用原位创建命令创建的新零件的属性。
完成新建文档对话框。
-
确认“零组件类型”设置为零组件,然后单击全部指派以自动指派零组件 ID、版本、零组件名称和数据集名称。
-
将零组件名称更改为 Handle Cap。
-
输入数据集描述 Part Created in Lesson 4。
-
单击执行操作。
创建从手柄顶部向上突出并将其覆盖的封盖。
-
从主页选项卡,选择实体组→拉伸。
-
在“拉伸”功能区中,将“选择类型”设置为单一。
-
单击手柄的边,然后右键单击以接受该选项。
-
通过将光标放在区域上方来定义特征范围。
-
将距离设置为 2.00 mm。
保存文档。
-
单击快速访问工具条上的保存
 。
。 -
单击关闭并返回。
-
使用适合命令调整装配视图。
在路径查找器中检查条目。
-
可以看到,路径查找器中有三个零组件在 Teamcenter 中注册并组成装配。
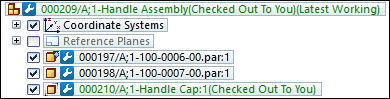
每个部件的发放状态均为
 工作。
工作。因为文件尚未关闭而且您拥有写权限,所以零件文件(手柄的封盖)的文档状态为已由您签出。
关闭装配。
-
选择Teamcenter选项卡→关闭→全部关闭。
当您关闭装配时,Teamcenter 会察觉并标出零件与装配之间的关系。
回顾可用于您创建的装配和零件的操作。
-
在上传对话框中,在您所创建零件的操作单元格内单击。
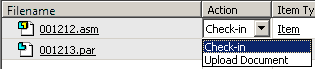
文件名将与图中显示的文件名有所差异。
要执行的操作的值可设为签入或上传。
-
如果将此操作设置为签入,则会将文档保存到 Teamcenter 并可供其他用户使用。
-
如果将此操作设为上传,则文档将保存至 Teamcenter,但仍保持“已由您签出”状态,同时禁止其他用户写入。
-
确保所有文档的操作设置为签入,然后单击执行操作。
-
单击本练习窗口右上角的关闭按钮。
这样便完成了本课练习的第 1 部分。您不必退出 QY CAD。
练习小结
在本练习中,您已了解如何创建新的受管文档内容,以及如何使用“原位创建”命令在装配中创建零件。您还学会了如何查看文档和发放状态信息以及将文档上传到 Teamcenter。
测试您的知识:使用装配
-
判断对错:您可以使用路径查找器来原位激活子装配的零件。
-
您可以在路径查找器的上部窗格中进行以下任何操作,除了:
-
a. 以折叠或展开形式查看部件。
-
b. 确定装配中部件的当前状态。
-
c. 重命名文档、参考平面和坐标系。
-
d. 确定装配是如何构造的。
-
-
在 Teamcenter 管理的环境中,使用“QY CAD 选项”对话框的 ________________ 页面中定义的默认文档名公式在路径查找器中显示未保存的文档。
-
判断对错:可以使用路径查找器来确定受管文档的状态。
-
介绍“零件库”选项卡和“Teamcenter 零件库”选项卡之间的功能差别。
答案
-
正确 - 还可使用路径查找器来原位激活某个零件或子装配,以在查看整个装配的同时编辑各个装配部件。
-
在路径查找器的上部窗格中,您可以执行列出的所有功能,(C) 除外。在受管环境中,不能使用路径查找器来重命名文档。
-
在 Teamcenter 管理的环境中,使用“QY CAD 选项”对话框的“助手”页面中定义的默认文档名公式在路径查找器中显示未保存的文档。
-
正确 - 文档在受管环境中保存后,在路径查找器中,文档状态显示在文档公式后面。
示例:(已由您签出)
-
Teamcenter 零件库选项卡显示 Teamcenter 管理的环境中的零件。零件库选项卡显示非受管 QY CAD 环境中活动零件文件夹的内容。
© 2021 UDS