练习:向现有受管文档添加内容
练习:向现有受管文档添加内容
在本练习中,了解如何打开现有的 Teamcenter 管理的 QY CAD 文档,并使用选项来简化定位它们的过程。了解如何使用版本规则访问最合适的文档版本,以及如何在将多个文件写入磁盘和 Teamcenter 时对其进行检查。
完成本练习后,您将能够:
-
使用“打开文件”对话框中的选项打开现有受管文档。
-
专注于文档列表中显示的项。
-
充分使用版本规则。
有关加载练习文件的说明,请参阅练习数据集和配置要求。 这些练习假定已加载 ISO 模板。
启动 QY CAD 并准备打开现有文档。
-
在启用 Teamcenter 的情况下启动 QY CAD。
-
在启动屏幕上,单击打开
 。
。 -
显示提示时,登录到 Teamcenter。
显示打开文件对话框,而“浏览”位置设置为上次使用的位置。
使用打开文件对话框中的选项打开您在上一节课中创建的手柄装配。
-
确保“浏览”位置设置为最近使用的零组件文件夹。
-
在过滤器选项窗格上,将文件类型设为装配文档 (*.asm),使显示的零组件仅限于装配。
-
在打开选项窗格中,将版本规则设为 Latest Working。
"Latest Working" 版本规则将打开最新的零组件,而不考虑其发放状态。
注释:版本规则始终处于活动状态。确保打开文档时选择合适的版本规则。
-
通过将查看详细信息
 更改为完整,设置用于查看 Teamcenter 属性的详细信息级别。
更改为完整,设置用于查看 Teamcenter 属性的详细信息级别。请注意文档列表的显示将发生更改。
-
单击装配旁边的 + 展开“零组件”和“零组件版本”,以查看“数据集”。
该列表的各行会分别显示“零组件”、“零组件版本”和“数据集”。
-
选择您在上一节课中创建的手柄装配并单击打开。
对手柄盖应用新的面样式。
-
在路径查找器中,选择名为 Handle Cap 的零组件。
-
选择视图选项卡→样式组→面覆盖列表,然后选择铜。
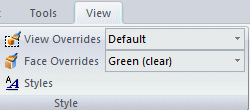
保存并关闭手柄装配。
-
选择 Teamcenter 选项卡→关闭→关闭。
-
在上传对话框中,将零组件名称改为 Modified Handle Assembly。
-
将“操作”设置为签入。
-
单击执行操作。
打开新的“同步 ISO”装配。
-
从“打开”页面中,单击新建→ISO 公制装配以打开一个新装配。
保存并上传新装配。
-
单击快速访问工具条上的保存
 。
。显示新建文档对话框。
-
首先,确保“零组件类型”已设为零组件。
-
单击全部指派,让系统为您指派属性。
-
确保“操作”设为上传。
这会将其添加到 Teamcenter,但仍保持为已由您签出。
-
将“零组件名称”更改为 Valve Body Assembly。
-
输入数据集描述 Assembly Created in Lesson 5。
-
单击执行操作。
文档保存到磁盘并在 Teamcenter 中创建,但仍保持为已由您签出。
在装配窗口中定位阀体和侧板。
-
单击 Teamcenter 零件库选项卡
 。
。 -
从 Valve 文件夹,将零组件名为 Valve Body 的零组件拖入装配窗口。
-
将零组件名为 Side Plate 的零组件拖入装配窗口。
您将自动进入快速装配命令。
-
适合视图。
使用快速装配使侧板与阀体贴合。
-
当系统提示您单击放置零件的一个元素或选择不同关系类型时,请将侧板的背面与阀体贴合。
-
通过在侧板上单击螺栓孔的圆柱体并将其与相应圆柱体(即阀体上螺栓的孔)贴合,创建第二个关系。
-
通过将平板上的另一个螺栓孔与阀体上的螺栓孔贴合,放置第三个关系。
应对零件进行完全约束。
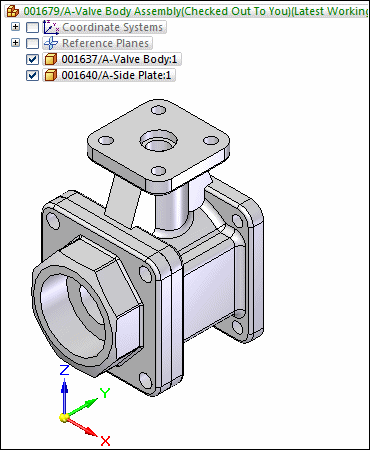
将侧板镜像到阀体的另一侧。
-
通过在路径查找器中选中“参考平面”收集器旁边的复选框,打开参考平面的显示。
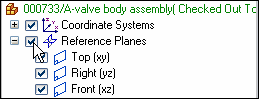
-
选择主页→阵列组→镜像部件
 。
。 -
当提示您单击要镜像的部件时,单击侧板作为响应。
-
单击“选择部件步骤”上的
 以接受选择。
以接受选择。 -
当提示您单击一个装配参考平面时,单击“前视图 (xz)”参考平面作为镜像平板的中心轴。
-
在镜像部件对话框中,将“操作”列设置为旋转,将“调整”列设置为“前视图 (XZ)”平面,然后单击确定。
-
在“镜像”命令条上,单击完成。
侧板被镜像到阀体的另一侧。
-
在路径查找器中,注意零组件 Side Plate 有一个条目,还有一个包含同一零组件的第二个实例的“镜像组”。
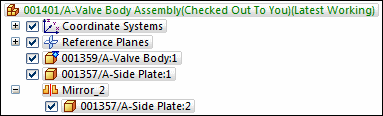
-
保存装配。
将顶板定位到装配窗口中。
-
从 Teamcenter 零件库
 ,将零组件名为 Top Plate 的零组件拖入装配窗口。
,将零组件名为 Top Plate 的零组件拖入装配窗口。 -
适合视图。
使顶板适合阀体。
-
使用快速装配命令完全约束零件。
-
保存装配。
将最终的零件定位到装配窗口中。
-
从 Teamcenter 零件库
 ,将零组件名为 Stem 的零组件拖入装配窗口。
,将零组件名为 Stem 的零组件拖入装配窗口。 -
适合视图。
将阀杆插入阀体中。
-
使用快速装配命令将阀杆定位到阀体中,如图所示。
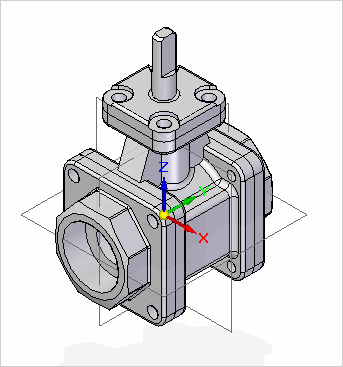
-
保存装配。
将您之前创建的手柄装配定位到阀杆上。
-
在 Teamcenter 零件库中,将位置设为最近使用的零组件,并定位您早先创建的、但已修改的手柄装配。
-
将 Modified Handle Assembly 拖入装配窗口。
-
选择“主页”选项卡→“选择”组→“选择”。
-
在路径查找器中,右键单击顶层装配并单击激活。
-
选择主页选项卡→装配组→装配。
-
使用快速装配将手柄装配到阀杆上。
提示:展开 Modified Handle Assembly 并关闭手柄盖的显示。
保存并关闭新装配。
-
在上传对话框中,将“操作”设为签入,然后键入数据集描述 Completed Assembly。
-
单击执行操作。
使用缓存的版本选项重新打开已完成的装配。
-
从应用程序菜单中,单击打开。
-
将视图设为基本。
-
在打开选项窗格中,选中缓存的版本复选框。
缓存的版本会在本地计算机中打开已在缓存中加载的文档的版次,而不会从 Teamcenter 传输数据。
-
选择已完成的装配,然后单击打开。
隐藏参考平面的显示。
-
在路径查找器中,清除参考平面收集器旁边的复选框。
-
如果您之前关闭了手柄盖的显示,则在路径查找器中选择手柄盖并打开显示。
-
保存装配。
关闭装配并将其签入到 Teamcenter 中。
-
单击本练习窗口右上角的关闭按钮。
练习小结
在本练习中,您已学会如何导航“打开文件”对话框中的窗格。
现在您将能够:
-
使用“打开文件”对话框中的各种选项打开现有的受管文档。
-
限制文档列表中零组件的显示,以辅助快速查找零组件。
-
使用版本规则访问一个零组件的合适版本。
测试您的知识:打开和添加内容
-
判断对错:“打开文件”对话框的“过滤选项”窗格中的“文件类型”选项将过滤文档列表中显示的文件类型。
-
将“文件类型”字段设置为 (*.psm),可过滤显示内容以仅显示 ____________________ 文档。
-
从“打开文件”对话框打开现有文档时,指定三个可以设置的选项。
-
当打开使用一整天的零组件并且希望改进性能时,从“打开文件”对话框的“打开选项”窗格选中 __________ ________ ___________ 复选框。
答案
-
正确 - 通过使用“文件类型”过滤器,可将显示文件的类型限制为您选择的文件类型,并最大程度减少查找所需文件的工作量。
-
将“文件类型”字段设置为 (*.psm),可过滤显示内容以仅显示钣金文档。
-
“打开文件”对话框中可供使用的一些选项为:
-
当您从“打开”对话框中打开装配时,可以通过选择隐藏所有部件改进性能。
-
打开工程图文档时,您可以选择“停用图纸视图”,从而不将 3D 内容下载到缓存中。
-
可以使用版本规则确定为选择的零组件显示哪些零组件版本。
-
-
当打开使用一整天的零组件并且要改进性能时,从“打开文件”对话框的“打开选项”窗格设置缓存的版本复选框。
© 2021 UDS