从命令行转换文件
SolidEdgeTranslationServices.exe 转换实用程序从命令行转换 QY CAD 文件。 该实用程序位于 \Program Files\UDS\QY CAD 2022\Program 目录下。使用该转换实用程序,可以创建 Windows 计划任务,以在夜间自动将 QY CAD 工程图文件转换为 PDF 文件,创建一个实用程序以直接从 Windows 资源管理器中转换 QY CAD 文件,等等。
以下是可用于转换实用程序的参数:
| 参数 | 指定 |
|---|---|
| -i | 输入文件 |
| -o | 输出文件 |
| -t | 要转换的格式,如 .pdf、.tif、.dwg、.jt 等 |
| -w | 宽度 |
| -h | 高度 |
| -r | 分辨率(100、200、300、600、1200) |
| -c | 颜色深度(1、8、24,其中 1 表示单色、8 表示 256 色、24 表示真实颜色) |
| -v | QY CAD 的可见性(True、False) |
| -q | 图像质量(低、中、高) |
| -m | 多个图纸页(True、False) |
-t 参数支持以下转换格式和文件类型。
| QY CAD 2D 工程图文件类型 | QY CAD 3D 模型文件类型 |
|---|---|
| Adobe Acrobat PDF) | ACIS (*.sat) |
| AutoCAD (.dwg) | Adobe Acrobat(2D 和 3D)(.pdf) |
| AutoCAD (.dxf) | CATIA V4 (*.model) |
| JPEG 图像 (.jpg) | IGES (.igs) |
| IGES (.igs) | JPEG (*.jpg) |
| MicroStation (.dgn) | JT (.jt) |
| TIFF 图像 (*.tif) | Parasolid (*.x_t) |
| Windows 位图 (*.bmp) | STEP (.stp) |
| Windows 增强元文件 (.emf) | STL (.stl) |
| TIFF 图像 (*.tif) | |
| VRML (.wrl) | |
| Windows 位图 (*.bmp) | |
| XGL (.xgl) | |
| XML (plmxml) |
要使用命令行转换器,必须至少提供输入文件 (-i)、输出文件 (-o) 和要转换成的文件类型 (-t)。 例如:
SolidEdgeTranslationServices.exe -i=”C:\Program Files\QY CAD 2022\Trainingstddb3d.dft” -o=C:Temptest.pdf -t=pdf
如果文件路径名称包含空格,则必须在路径周围使用双引号 " "。
要确定适合文件转换的选项,打开 QY CAD,手动创建文件转换,并记下可用的选项。 例如,我们查看了另存为图像选项:
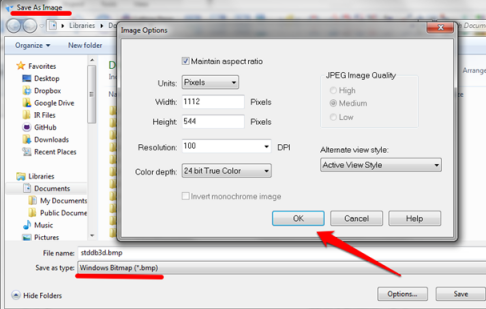
将这些选项与命令行选项进行比较时,我们可以确定以下选项适合命令行,因为它们都可以在 QY CAD 中选择和设置:
-
–w = 宽度
-
–h = 高度
-
–r = 分辨率(100、200、300、600、1200)
-
–c = 颜色深度(1、8、24,其中 1 表示单色、8 表示 256 色、24 表示真实颜色)
但是,对于 Windows 位图,JPEG 图像质量选项不可选,因此以下命令行选项将不适合:
–q = 图像质量(低、中、高)
要通过此实用程序生成 3D PDF 文件,必须先在文件 C:\Program Files\QY CAD \Program\Define_SolidEdge_Properties_ForWorkflow_ToSync.ini 中启用 3D PDF,方法是编辑此文件并将“从零件或装配中导出 3D PDF”设为 1。 如果此选项不存在,可以在文件末尾手动编辑并添加。 没有此设置,则从 Solid Edge 模型生成的 PDF 文件将为 2D PDF:
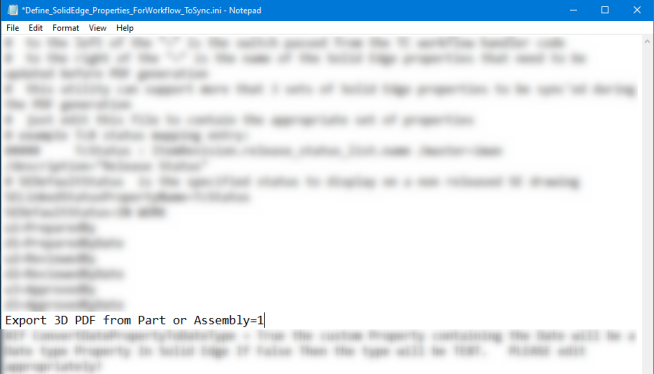
© 2021 UDS