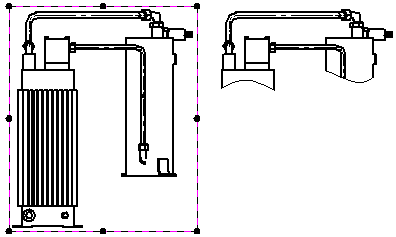图纸视图操作
在您放置图纸视图之后,可以对它进行操作,以确保信息按您期望的方式展示。还可以锁定图纸视图,以防对其意外执行操作。
缩放图纸视图
选定图纸视图后,可使用属性选项对其进行缩放。
零件视图与用来创建它的零件视图共享同一比例。如果对已对齐的零件视图进行缩放,所有与它对齐的零件视图也会被缩放。如果您想对一个已对齐的零件视图进行缩放,但是不想影响其他零件视图,则必须在选定图纸视图时先清除快捷菜单中的保持对齐选项。
通过裁剪移除图纸视图几何体
剪裁视图后面的图纸几何体
通过指定背部裁剪平面的图纸视图显示深度,可简化任何类型的图纸视图,以便将平面后面的几何体从视图中移除。例如,可使用此特征可使剖视图或局部剖视图的后面显得更简洁。
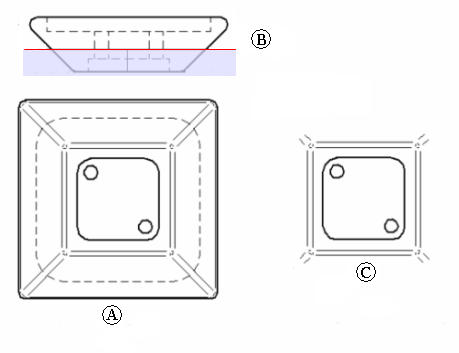
有关更多信息,请参见使用剪裁平面修剪图纸视图几何体。
重定位视图
您可以操作图纸页上的视图位置,以便更好地对其进行组织。
-
结合使用单击和拖动可将图纸视图移动到图纸页上的任意位置。
-
在多页图纸中,通过在常规选项卡(图纸视图属性对话框)中更改为图纸视图指派的图纸页号可将图纸视图移动到不同的图纸上。
旋转图纸视图
可以通过旋转命令旋转图纸视图。
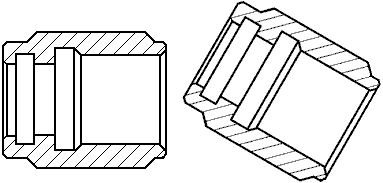
旋转视图后,它将处于未对齐状态。您可以使用保持对齐命令来恢复该视图的原始方向。
图纸视图上的尺寸会随视图一起旋转。使用图纸页的水平和竖直尺寸轴的那些尺寸将被修改为使用旋转后的图纸视图坐标系的水平轴和竖直轴。
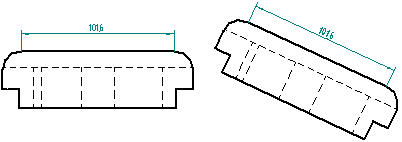
不能对旋转后的视图执行折叠、裁剪或断开视图操作,也不能从旋转后的视图派生剖视图或向视图。不能将旋转后的视图用作主视图、切割平面或向视图命令的输入。
向图纸视图添加着色
您可以使用图纸视图属性对话框中的着色和颜色选项卡来向图纸视图中添加着色。您可以控制纹理显示、反射显示和直接着色,还可以指定图纸视图中装配覆盖与否以及是否显示零件面颜色。

您也可以使用图纸视图选择命令条、向视图命令条、剖视图命令条和主视图命令条上的这些命令按钮来控制基本的着色操作(颜色或灰度色阶,以及边显示)。
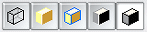
将图形添加到视图
可将 2D 图形元素添加到零件视图、工程图视图和 2D 视图,方法是使用选定视图的快捷菜单上的在视图中绘制命令。
当“在视图中绘制”窗口打开时,可选择任何标准绘图工具,以添加线段图形,如矩形、圆弧、圆或椭圆,或者使用绘制草图选项卡上的“图像”命令添加外部图像和图片。
锁定图纸视图
要防止图纸视图意外移动,可使用所提供的锁定图纸视图位置选项:
-
当您编辑图纸视图属性时,作为常规选项卡(图纸视图属性对话框)上的一个复选框。
-
当您选择图纸视图边框时,作为“图纸视图选择”命令条上的一个“锁定”按钮。
高亮显示锁定的图纸视图时,由图纸视图边界内显示的锁定符号指示该图纸视图。
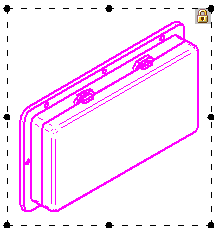
仍然可对锁定的图纸视图执行操作。例如,锁定图纸视图不会阻止以下操作:
-
通过创建对齐或保持对齐命令间接移动锁定的图纸视图。
-
使用移动命令或通过更改“图纸页号”来显式移动图纸。
-
复制并粘贴或删除图纸视图。(可以使用撤消命令反转这些操作。)
-
拖动从锁定视图派生的图纸视图。
-
旋转锁定的图纸视图。
© 2021 UDS