练习:通过移动选择集修改零件
移动选择集以修改零件
本练习将演示如何在单个操作中移动多个面。您会将零件 (1) 修改为零件 (2) 的形状。
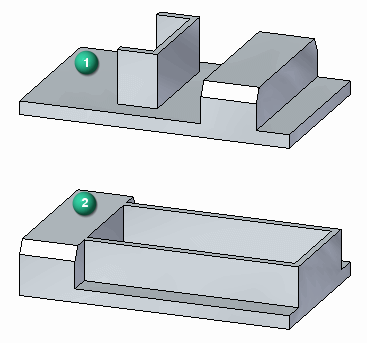
注释:
如果使用的是 Internet Explorer 并且培训指南中不显示视频,单击工具选项卡(或齿轮图标)→兼容性视图设置,然后清除在兼容性视图中显示 Intranet 站点。
打开练习文件
-
打开 select_a.par。
选择要移动的特征
-
要选择待移动的特征,首先选定所示的面。
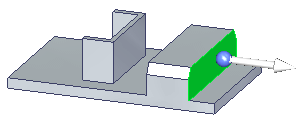
此时,只有选定的面可以移动。
-
激活选择管理器模式。
-
选择所示的面。
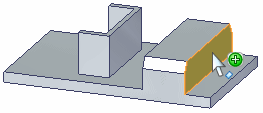
-
在选择管理器菜单上,选择集。这样就可以找到任何包含选定面的集。
-
快速选取会显示找到的集。单击快速选取中列出的“拉伸”条目。
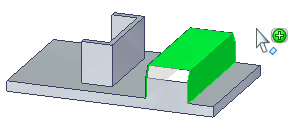
-
按空格键退出选择管理器模式。
-
所选拉伸特征将参与移动操作。
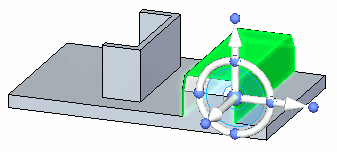
移动拉伸特征到零件的另一端。
移动特征
-
单击方向盘上的轴,将特征移动到槽形特征的另一侧。
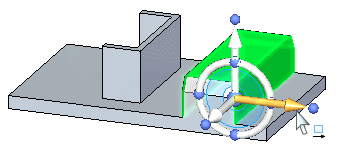
-
移动特征到近似位置,然后单击。移动起点是图形手柄上的原点。
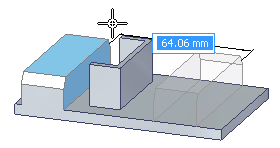
-
移动完成。按 Esc 键清除选择集。
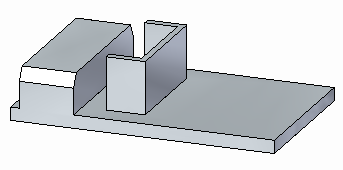
选择槽形特征
-
激活选择管理器模式。
-
选择所示的面。
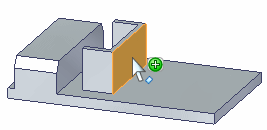
-
在选择管理器菜单上,选择识别→肋板/凸台。
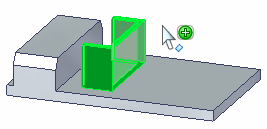
集选项在这里仍然起作用。
-
按空格键退出选择管理器模式。
移动槽形特征
-
单击方向盘上的轴,将选择集移动到零件的边。
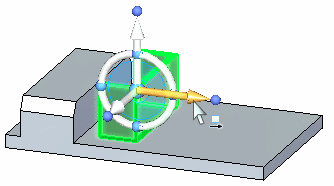
使用零件边上的关键点以定义移动距离。在命令条 (1) 上选择关键点选项。
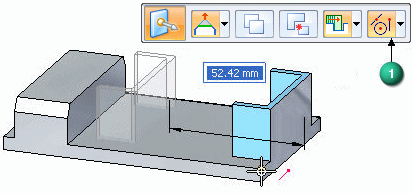
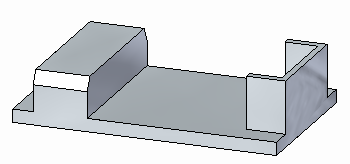
延伸槽形特征的支线
-
选择所示的面 (1)。
注释:由于两个红色面是共面的,因此它们将一起移动。设计意图面板识别共面关系,并允许您控制这些面之间的关系。
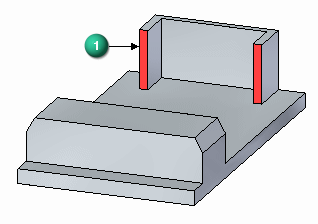
-
移动面到拉伸特征的末端,如图所示。使用关键点以定义距离。
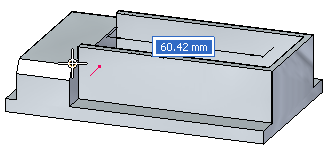
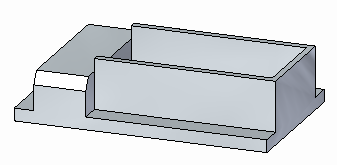
移动槽形特征的顶面
-
选择顶面。
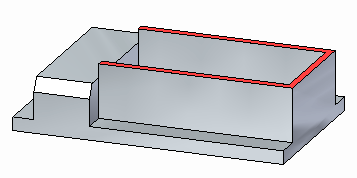
-
移动顶面到拉伸特征的顶部。
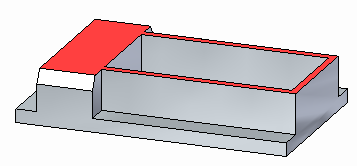
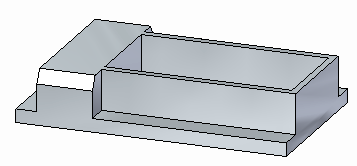
移动拉伸特征到零件的末端
-
选择拉伸特征。
注释:可以从路径查找器、快速选取中选择拉伸,或使用选择管理器选择拉伸。请确保选择显示的拉伸。
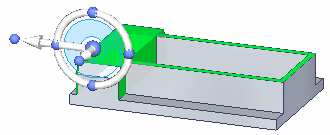
-
移动选择集到零件的末端。
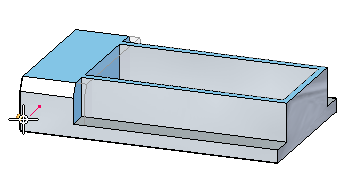
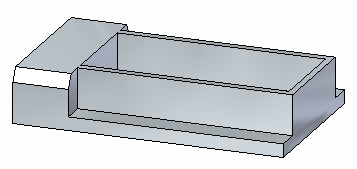
-
本练习到此结束。退出文件而不保存。
总结
在本练习中,您已学会如何为移动操作创建选择集。
-
单击本练习窗口右上角的关闭按钮。
© 2021 UDS