练习:虚拟部件编辑器
练习:虚拟部件编辑器
本练习将指导您完成使用虚拟部件结构编辑器布置装配并随后发布该装配的过程,以创建进一步优化的基本设计。
目标
虚拟结构编辑器允许设计者使用 QY CAD 装配草图作为新装配的部件布局。未来的零件和子装配的方向和位置可以在新装配以及现有零件和子装配中定义。在本练习中,将使用 Solid Edge 装配草图定义通过从上到下方式创建的零件的几何位置。发布虚拟部件后,将存在完成装配所需的文件,并且将使用草图创建新几何体。
定义虚拟装配结构
-
打开位于练习文件下载文件夹中的 vc.asm。
-
选择工具选项卡→助手组→部件结构编辑器命令
 。
。 -
单击虚拟装配选项以设置类型。在名称框中键入 Frame,并按 Enter。
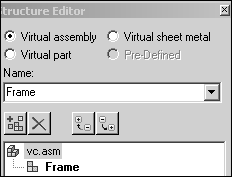
-
单击 Frame 装配,然后单击虚拟零件选项。在名称框中输入 Support。
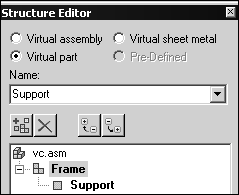
-
单击 Frame 装配,并添加虚拟零件 Front Axle 和 Rear Axle。
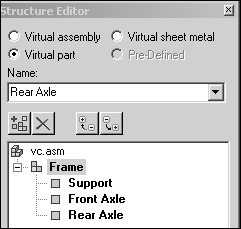
-
单击虚拟装配按钮,并在名称框中输入 Wheel。再次输入 Wheel 以创建相同名称的第二个装配。
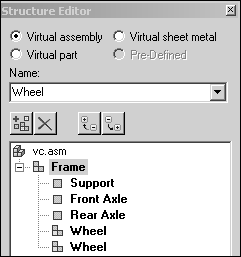
-
选择 Wheel 装配,然后单击虚拟零件选项。输入 Hub,然后在名称框中输入 Tire。
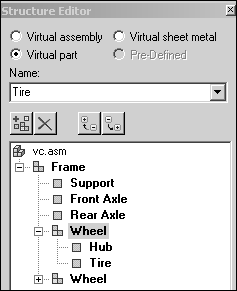
-
选择 vc.asm。单击虚拟钣金选项,并添加钣金件 Deck,然后单击确定退出虚拟部件结构编辑器。
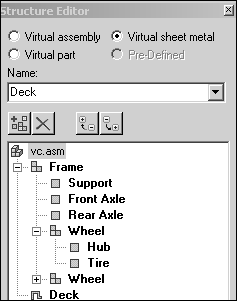
几何体指派到零件
-
在装配路径查找器上,单击 + 号展开装配结构,如图所示。右键单击 Sketch_1,并选择编辑轮廓。
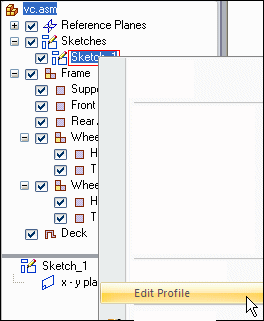
-
单击路径查找器上的图层选项卡。
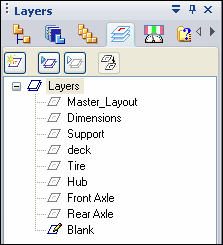
-
右键单击 Support 图层,然后单击设为活动。
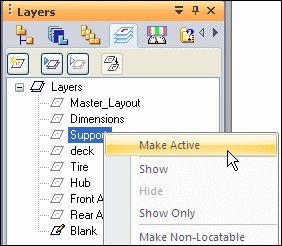
-
在装配路径查找器上,右键单击虚拟零件 Support,然后单击编辑定义。
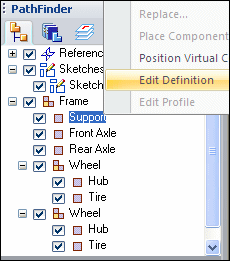
-
使用鼠标左键在草图周围拖动框,以选择图层上的全部内容。单击接受按钮。
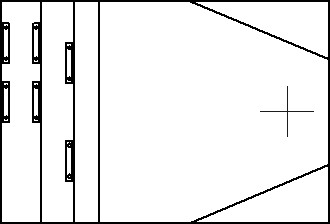
-
在上一步中单击“接受”之后,便可定义方位轴的原点。要选择轴的原点,单击最左侧竖线的中点(点 1),如图所示。要对 x 轴进行定向,单击最右侧竖线的中点(点 2),如图所示。
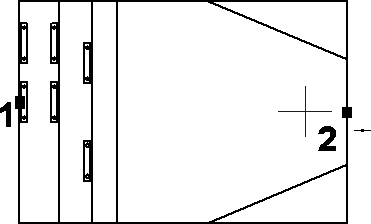
-
单击完成。
-
在装配路径查找器中选择图层选项卡,并右键单击图层 Front Axle,将其激活,如图所示。
注释:编辑一个虚拟部件的定义时,已被指派到另一虚拟部件的显示几何体不可选择。
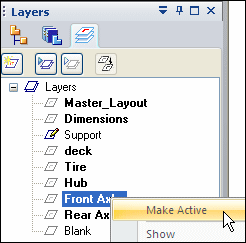
-
在装配路径查找器上,右键单击虚拟部件 Front Axle,然后单击编辑定义。
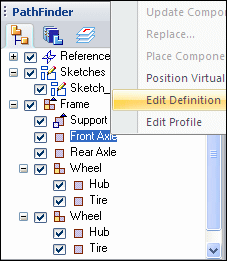
-
如图所示,选择 Front Axle,然后单击接受。
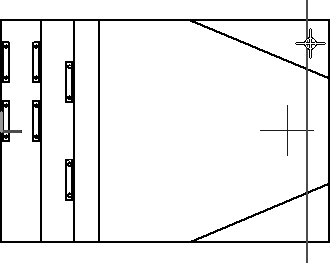
-
如图所示,通过选择轴的原点作为线的中点(点 1)并通过选择最右侧竖直线的中点(点 2)对轴进行定向,将 Front Axle 放置到位,然后单击完成。
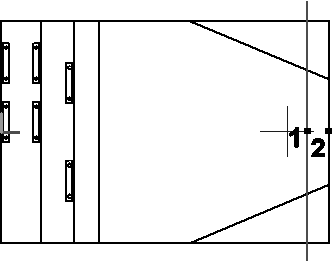
-
在装配路径查找器中,单击图层选项卡,使 Rear Axle 成为活动图层。单击装配路径查找器选项卡,并右键单击虚拟部件 Rear Axle,然后选择编辑定义。选择 Rear Axle,并选择“接受”。使用下图所示线的中点定向轴,然后单击完成。
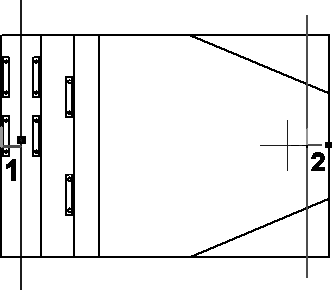
-
单击图层选项卡。右键单击图层 Hub,将其激活。
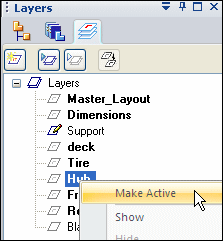
-
右键单击图层,然后单击隐藏所有图层。
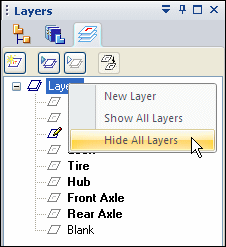 注释:
注释:之前添加到虚拟部件的几何体无法由草图图层隐藏,且无法添加到其他虚拟部件中。
-
在图层选项卡上,显示图层 Rear Axle。
-
在装配路径查找器选项卡上,右键单击虚拟部件 Hub,然后单击编辑定义。使用围栏选择图层 Hub 上的所有几何体,然后单击接受。

-
使用下面所示各点对轴进行定向,然后单击完成。
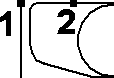
-
在图层选项卡上,将图层 Tire 激活,并隐藏图层 Hub。
-
在装配路径查找器选项卡上,右键单击虚拟部件 Tire,然后单击编辑定义。使用围栏选择图层 Tire 上的所有几何体,然后单击接受。
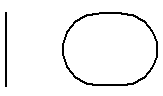
-
使用下面所示各点对轴进行定向,然后单击完成。
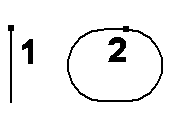
-
在图层选项卡上,显示图层 Front Axle。
-
在装配路径查找器上,右键单击装配 Wheel 的第二个事例,然后单击放置虚拟部件。
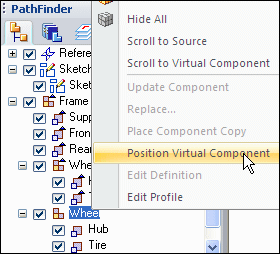
-
单击表示 Front Axle 的竖直线顶部。

-
在图层选项卡上,使图层 Deck 成为活动图层,并隐藏其他所有图层。
-
在装配路径查找器上,右键单击虚拟部件 Deck,然后单击编辑定义。使用围栏选择图层 Deck 上的所有几何体,并接受。使用所示的两个点定向轴,然后单击完成。
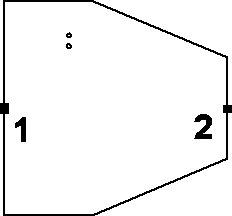
-
在图层选项卡上,显示所有图层。
-
单击关闭草图以退出草图,然后单击完成。
将几何体从 vc.asm 中的现有草图指派到虚拟部件结构中的零件。
在草图上使用图层,这样可以方便地选择几何体并将这些几何体指派到正确的虚拟部件。指派后,无法选择图形草图元素,进而防止几何体被指派到多个虚拟部件。
创建部件草图
-
在路径查找器的零件库选项卡中,右键单击 small_motor.par,然后单击在 QY CAD 中打开。浏览到练习文件下载位置。
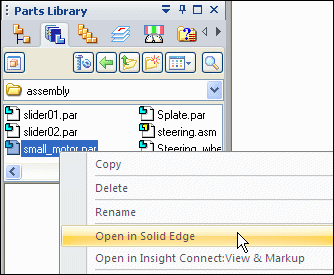
-
选择主页选项卡→草图组→部件草图命令。
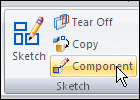
-
在平行于顶部参考平面的平面上创建草图。使用所示关键点定位平行平面。
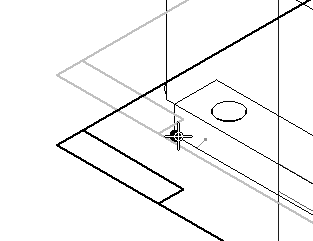
-
选择工具选项卡→虚拟组→部件图像命令。
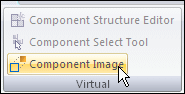
-
单击接受以将高亮显示的几何体添加到草图。
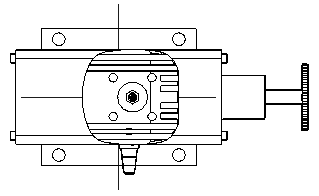
-
选择主页选项卡→绘图组→投影到草图命令
 ,并包含所示边。
,并包含所示边。将精确几何体添加到草图以准确定位零件时,需要用到投影到草图命令。
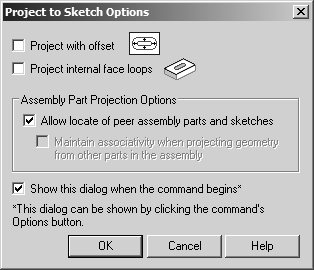
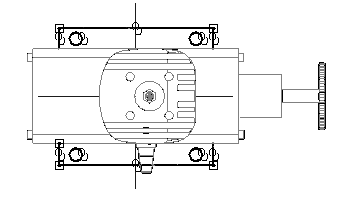
-
单击关闭草图。将该草图命名为 small_motor_sketch。

-
单击完成。保存并关闭文件。
-
在路径查找器的零件库选项卡中,右键单击 wide_seat.par,然后单击在 QY CAD 中打开。
-
在平行于顶部参考平面的平面上创建部件草图。使用所示的安装底面上的关键点来定位草图的参考平面。
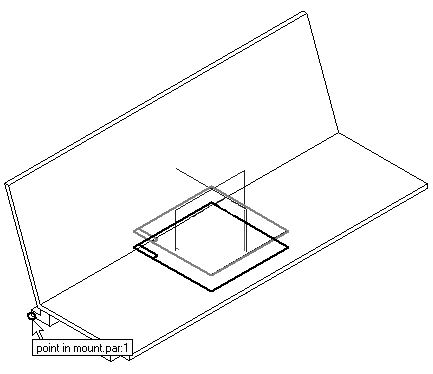
-
选择部件图像命令。接受高亮显示的几何体,然后选择投影到草图命令,并包含所示的除料和边。
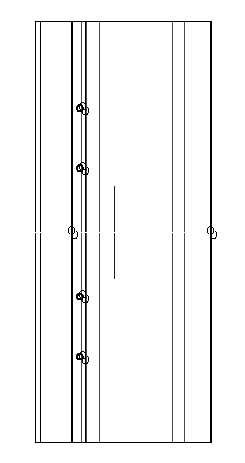
-
单击关闭草图。将该草图命名为 wide_seat_sketch。

-
单击完成。保存并关闭文件。
-
在零件库中,右键单击 steering.asm,然后单击在 QY CAD 中打开。激活装配中的所有零件。在与顶部参考平面平行的平面上创建部件草图。使用所示关键点定位参考平面。
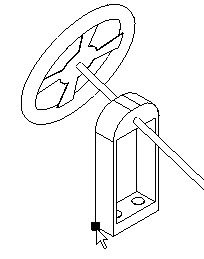
-
单击应用程序按钮→设置选项卡 →选项命令,然后单击零件间选项卡。确保选中零件和装配草图中的投影到草图命令复选框。
-
选择投影到草图命令。选择草图中显示的几何体。如图所示设置投影到草图选项。
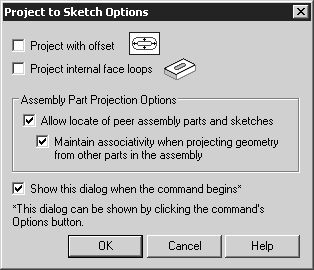
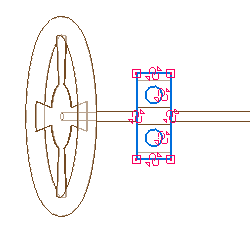
-
单击关闭草图。将该草图命名为 steering_sketch。

-
单击完成。保存并关闭文件。此操作将返回到装配。
在三个现有零件中创建部件草图,以在虚拟装配中定位零件。
在现有零件中放置部件草图并使其成为虚拟部件结构的一部分
-
选择部件结构编辑器,并拖动在装配中创建了部件草图的三个 QY CAD 文件,然后单击确定。
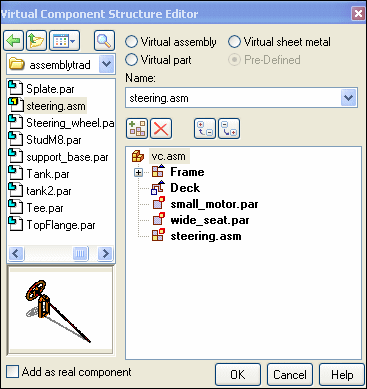
-
现在,具有部件草图的零件将置于虚拟装配中。在装配路径查找器上,右键单击 Sketch_1,然后单击编辑轮廓。
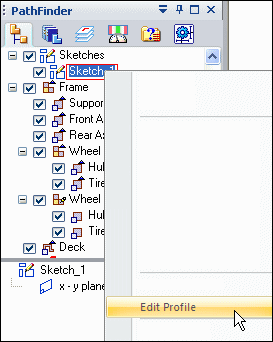
-
在图层选项卡上,如果名为 Master_Layout 和 Dimensions 的图层尚未隐藏,则隐藏它们。
-
在装配路径查找器中,右键单击虚拟部件 small_motor.par,然后单击放置虚拟部件。
-
选择所示的草图平面。部件草图将在预览区域中显示。单击确定。
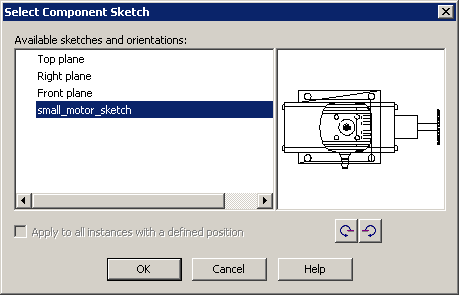
-
观察提示。在键盘上按 A,将电动机旋转到所示位置。单击草图左侧,将部件置于所示的大致位置。
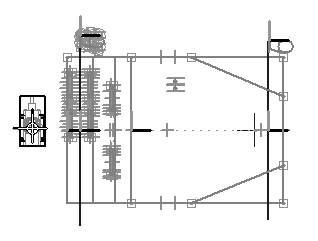
-
单击主页选项卡。在相关组中,关闭关系手柄
 。
。 -
在相关组中,单击连接命令
 ,连接下图所示的圆心。
,连接下图所示的圆心。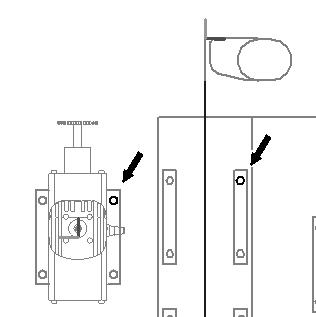
-
单击选择命令。在装配路径查找器中,右键单击虚拟部件 wide_seat.par,然后单击放置虚拟部件。
-
使用与放置部件电动机相同的步骤放置底座。使用连接命令定位使用所示圆的底座。
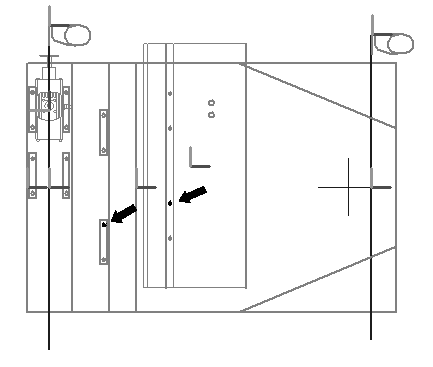
-
单击“选择”命令。
-
在装配路径查找器中,右键单击虚拟部件 steering.asm,然后单击放置虚拟部件。
-
使用用于定位底座的相同步骤放置方向盘。使用连接命令定位使用所示圆的方向盘。
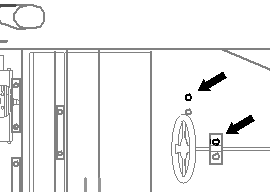
-
单击关闭草图退出草图。单击完成。
-
保存装配。
发布虚拟装配
-
选择工具选项卡→助手组→发布虚拟→发布虚拟部件命令
 。
。这从虚拟部件创建真实部件。
-
在发布虚拟部件对话框中:
-
在文档位置列中,使用设置路径快捷命令来设置路径,以与本练习中使用的目录结构对应。
-
请确保您使用的是正确的公制模板。右键单击并选择设置模板来更改模板。
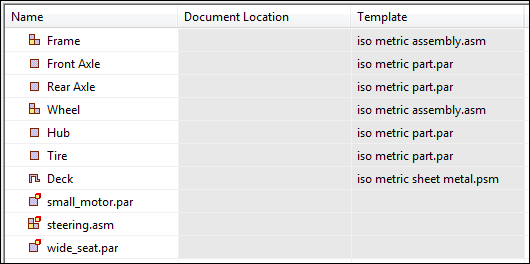
-
-
单击发布。
请注意,现在装配路径查找器中存在真实零件。
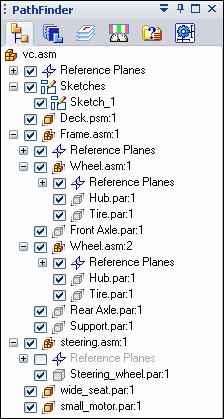
-
激活所有零件。
从几何体草图创建框架
-
在装配路径查找器中,右键单击 support.par,然后单击编辑。
-
选择主页选项卡→绘图组→对称偏置命令
 ,然后输入所示的值。
,然后输入所示的值。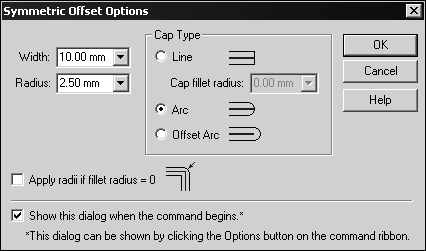
-
将选择类型设为链。
-
选择草图的矩形周长,如下图所示。
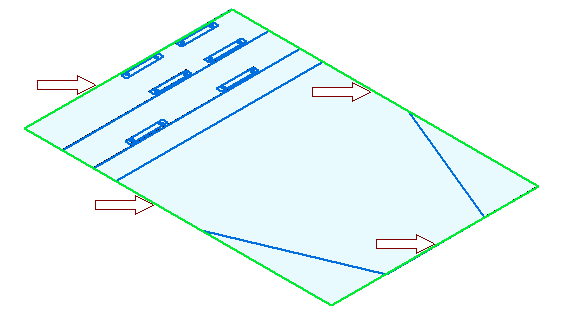
-
接受选择项。
-
单击选择工具,并使用快速选取功能选择所示区域。在 +Z 方向将选择项拉伸 8 mm。
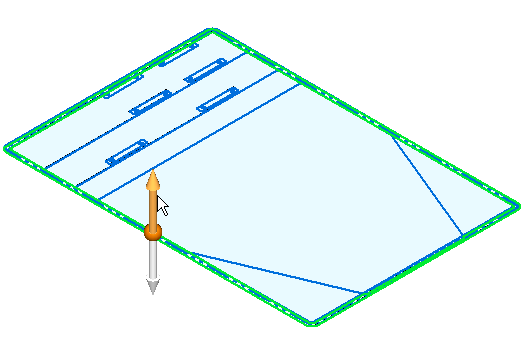
-
单击对称偏置命令。将选择类型设为单一。使用之前的相同值,选择如下所示 5 条线。接受选择项。
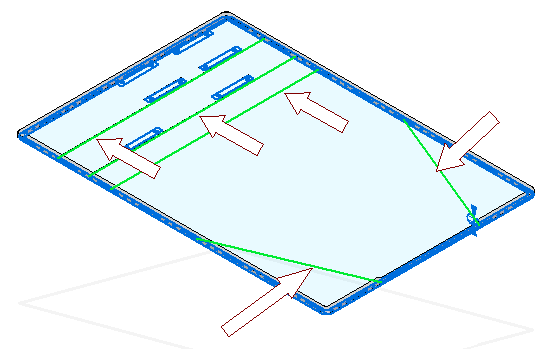
-
单击选择工具。选择以下所示区域。
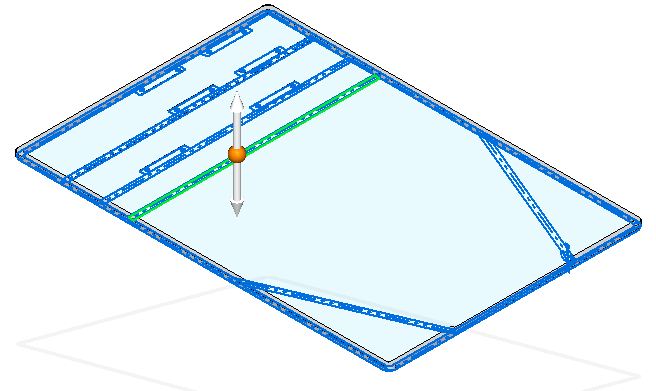
-
如下所示,设置选择模式为添加模式。
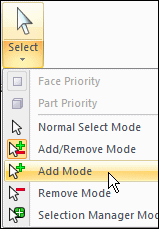
-
继续选择拉伸框架的其余部分所需的附加区域,并将它们在 +Z 方向上拉伸 8 mm。
使用快速选取可以方便地选择区域。
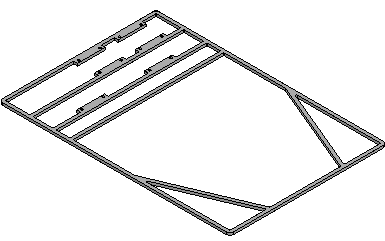
-
保存并关闭文件以返回到装配。
前轴建模
-
在装配路径查找器上,选择 frame.asm,然后选择主页选项卡→装配组→固定关系。

这会将框架的顶层固定,以便将附加关系添加到剩余的零件而不移动框架。
-
在装配路径查找器中,右键单击零件 Front Axle.par,然后单击编辑。
-
使用重合平面命令可以在 x-y 平面下方 5 mm 处创建平行于该平面的平面。
-
使用投影到草图命令将前轴的线投影到平面上。
-
绘制一个矩形,使其短边为 5 mm 宽,长边与前轴草图元素相等。将草图锁定到所创建的平面。
-
通过选择创建的矩形,使用旋转命令
 创建半径为 5 mm 的轴。在前轴草图中使用包括的线表示 3D 轴的中心线。旋转扫掠 360 度 以创建轴。
创建半径为 5 mm 的轴。在前轴草图中使用包括的线表示 3D 轴的中心线。旋转扫掠 360 度 以创建轴。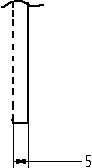
-
创建旋转拉伸之后,单击关闭并返回。
后轴建模
-
在装配路径查找器上,右键单击零件 Rear Axle.par,然后单击编辑。在 x-y 平面下方 5 mm 的平行平面上创建旋转拉伸,方法与上几步中对前轴所执行操作相同。拉伸的半径是 5 mm。
-
单击关闭并返回返回到装配。
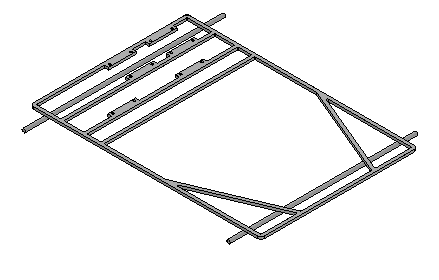
轮毂建模
-
在装配路径查找器上,右键单击零件 Hub.par,然后单击编辑。
-
在 x-y 平面下方 5 mm 的平行平面上创建 360° 旋转拉伸。如图所示,使用虚线定义旋转的轴。将投影到草图命令
 与线框链选项结合使用以选择两个草图元素。单击完成以完成旋转拉伸。
与线框链选项结合使用以选择两个草图元素。单击完成以完成旋转拉伸。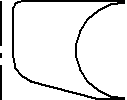
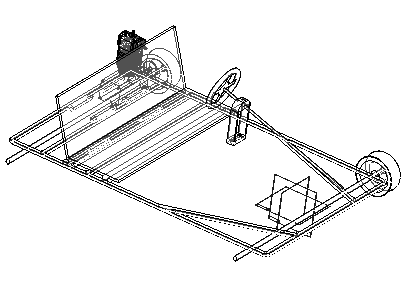
轮胎建模
-
在装配路径查找器中,右键单击零件 Tire.par,然后单击编辑。
-
在 x-y 平面下方 5 mm 的平行平面上创建 360° 旋转拉伸。如图所示,使用虚线定义旋转的轴。单击完成以完成旋转拉伸。
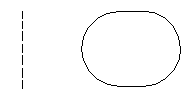
-
单击关闭并返回。
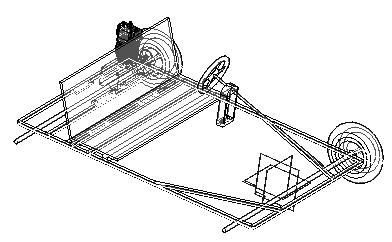
钣金甲板建模
-
在装配路径查找器上,右键单击钣金件 Deck.psm,然后单击编辑。
-
选择所示的区域并使用主页选项卡→钣金组→选项卡命令创建甲板。
这些圆将是甲板中的除料。平板的范围将在轮廓平面下方,且钣金厚度将是 3.00 mm。
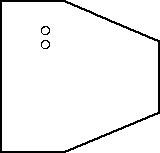
-
单击关闭并返回。
对轮进行镜像
-
在装配路径查找器中,右键单击名为 Frame.asm 的装配,然后单击编辑。
-
在装配路径查找器中显示参考平面。
-
在主页选项卡的阵列组中,单击镜像部件命令。

-
在装配路径查找器中,选择每个 Wheel.asm 事例并接受。
-
选择前视图 (XZ) 参考平面作为镜像参考的平面。
注释:如果已镜像的部件与镜像平面对称,则将旋转该部件,而不是对其进行镜像。对于驻留在指定平面的轴,将发生旋转。旋转平面与指定平面垂直。
-
在镜像部件对话框中,设置所示的选项,并单击确定,然后单击完成。
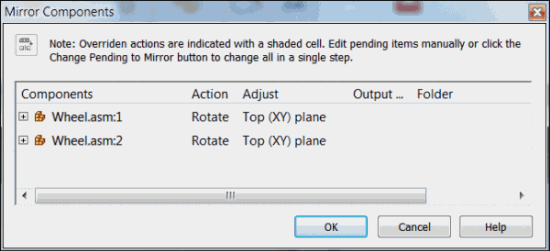
-
单击关闭并返回返回到顶级装配。
注释:可以编辑装配关系以进一步定位并约束零件。
-
保存并关闭此文件。本练习到此结束。
练习小结
在本练习中,您已学会如何使用虚拟部件创建虚拟装配结构。已将装配文件中的几何体草图指派到虚拟零件文件,并且发布后,已将几何体草图移动到这些文件中并用于创建零件。现有零件是用部件草图在虚拟结构中放置和定位的。这是对复杂装配进行布置和建模的从上到下方法。
-
单击本练习窗口右上角的“关闭”按钮。
测试您的知识:虚拟部件编辑器
回答以下问题:
-
如何将装配几何体草图指派到虚拟部件?
-
部件草图有什么用途?
-
发布虚拟部件时将创建什么对象?
答案
-
如何将装配草图几何体指派到虚拟部件?
指派几何体的方式为:编辑草图的轮廓,然后右键单击虚拟部件并编辑定义。草图中的几何体将被指派并定向到发布部件时该几何体所处的位置。
-
部件草图有什么用途?
部件草图可以在将部件定位于虚拟装配时所需的现有零件或装配中创建草图几何体,这样在发布这一虚拟装配时,该现有零件将处于相对于装配中其他部件的正确位置。
-
发布虚拟部件时将创建什么对象?
通过指派的模板创建零件文件、钣金文件和装配文件,且如果已为这些部件指派了草图几何体,则新创建的文档中将包含草图。路径查找器的结构与其在部件编辑器中的结构相同。使用部件草图定位的现有零件已放置在装配中。
© 2021 UDS