练习:处理区域
练习:处理区域
本练习目的是演示如何使用区域使得在装配中的移动更加有效。
在本练习中,您将打开包含区域的装配,修改区域并创建新区域。
使用区域打开现有装配
-
单击应用程序按钮
 →打开→浏览。
→打开→浏览。 -
在打开文件对话框中:
-
在练习文件所在的文件夹中选择 frame.asm。
-
将区域设为 right_front_tire,如图所示。
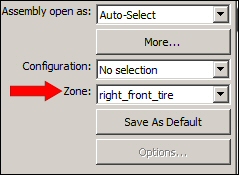
-
在对话框中,单击打开。
-
-
观察显示区域 right_front_tire 的装配。
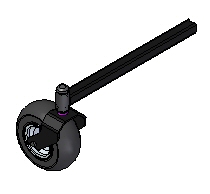
-
在路径查找器上的选择工具选项卡中,右键单击区域 right_front_tire,然后单击显示区域框。
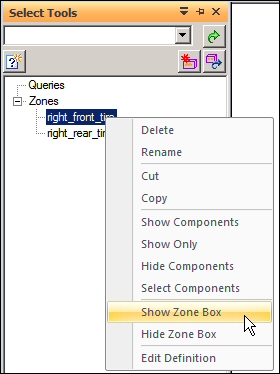 注释:
注释:如果路径查找器不包含要查找的选项卡,如选择工具、零件库或装配族,则可以通过执行以下任一操作来显示它:
-
选择视图选项卡→显示组→窗格
 ,然后从菜单中选择选项卡名称。
,然后从菜单中选择选项卡名称。 -
在任何其他打开的停靠窗口中(如图层选项卡或传感器选项卡),单击显示停靠窗口菜单按钮
 ,然后选择选项卡名称。
,然后选择选项卡名称。
-
-
选择区域框,然后单击编辑定义,如图所示。
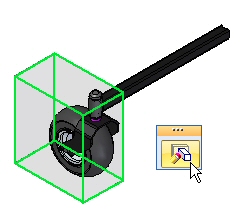
-
在命令条上,将区域过滤器从重叠更改为内部,然后单击显示部件。观察结果。不会显示未完全包含在区域中的零件。
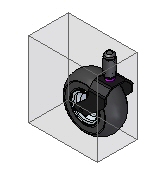
-
单击完成,完成区域的编辑。
将打开的装配已定义了两个区域。您将使用区域打开装配,然后添加新区域。
修改区域的范围
-
在选择工具选项卡上,右键单击区域 right_rear_tire,然后单击显示部件。
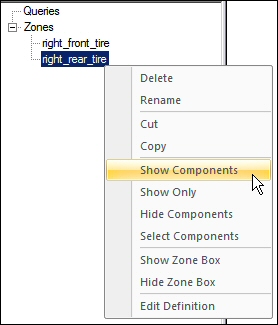
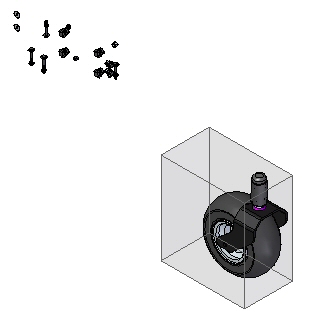
-
在选择工具选项卡上,右键单击区域 right_rear_tire,然后单击显示区域框。
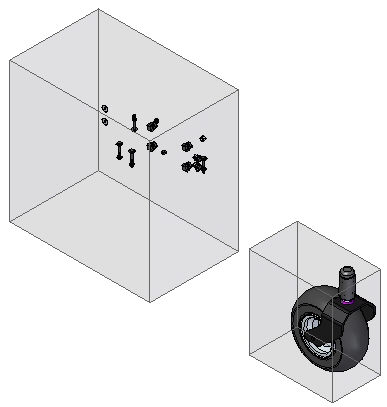
-
像编辑 right_front_tire 区域定义那样编辑区域 right_rear_tire 的定义。将区域过滤器设置为重叠,然后单击显示部件。
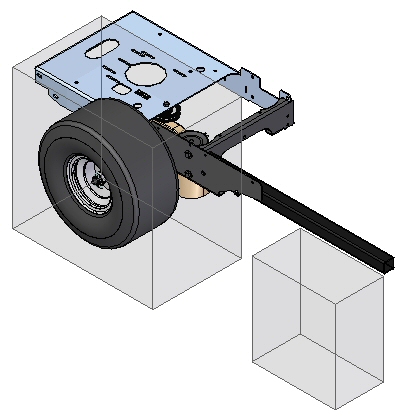
-
在编辑定义命令条上,单击修改大小步骤
 。
。 -
选择所示的面。
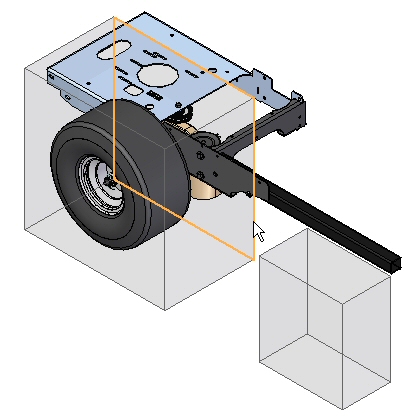
-
将面拖到显示的大致位置。
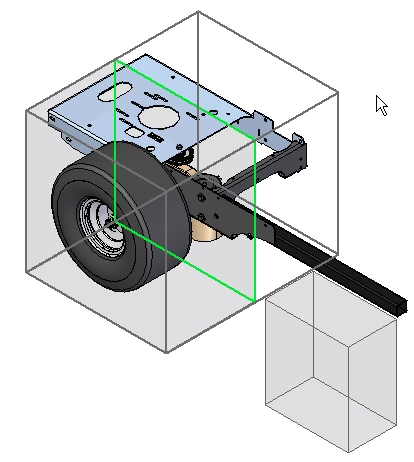 注释:
注释:要准确定位面,请使用某个现有几何体上的关键点。零件必须处于活动状态,您才可以使用关键点。
-
单击下一步。
-
将“区域过滤器”设置为重叠,然后单击显示部件。单击完成。
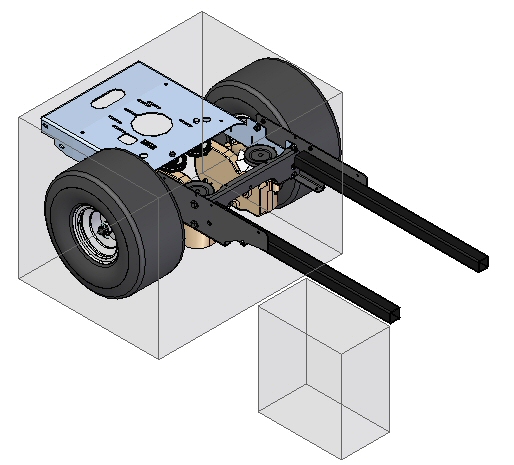
-
在选择工具选项卡中,选择两个区域。右键单击并选择隐藏区域框。
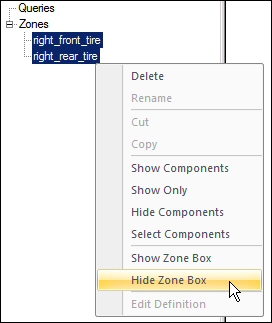
-
在装配路径查找器中,右键单击 frame.asm,然后单击显示。
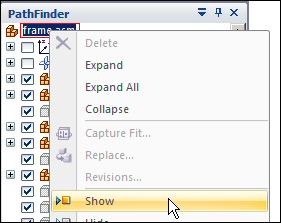
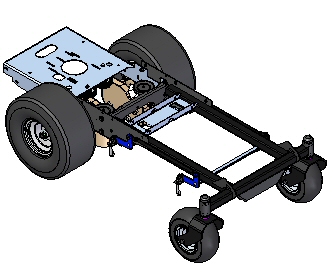
将修改现有区域的范围。
创建新区域
-
在路径查找器中,右键单击子装配 rear_wheel_assembly_left.asm,然后单击激活。
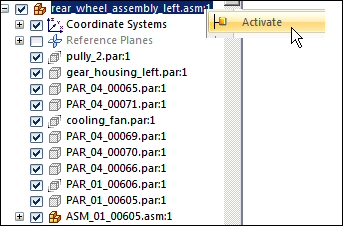
-
在路径查找器中,右键单击子装配 rear_wheel_assembly_left.asm,然后单击仅显示。

-
在选择工具选项卡上,单击创建区域命令
 。
。 -
在选择零件步骤中,在路径查找器里选择 rear_wheel_assembly_left.asm,然后单击接受。
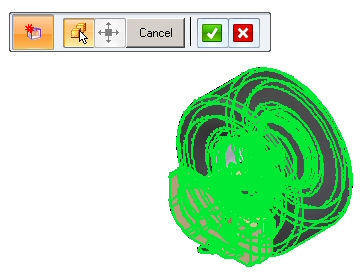
-
单击下一步。命名区域 rear_wheel_assembly,然后单击完成。于是便创建新区域。
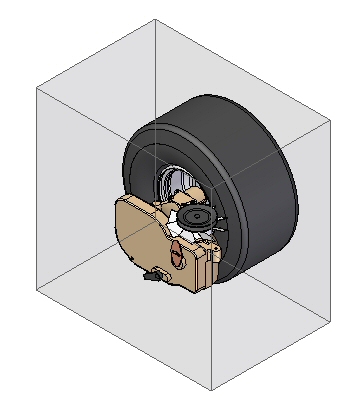
-
保存并关闭装配。本练习到此结束。
为左后方的装配创建新区域。
总结
在本练习中,您已学会了如何使用区域来缩小装配的特定体积范围,从而确定工作重心。
-
单击本练习窗口右上角的“关闭”按钮。
测试您的知识:处理区域
回答以下问题:
-
什么是区域?
-
区域命令位于何处?
-
可以修改区域的范围吗?
-
哪些选项可确定要在区域体积中显示的部件?
-
是否有选项可指示使用区域打开装配?
-
可以通过“显示配置”对话框使用区域来显示部件吗?
答案
-
什么是区域?
区域可基于零件占据的空间体积定义装配中的一组部件。
-
区域命令位于何处?
可以在路径查找器的“选择工具”选项卡上创建和维护区域。
-
可以修改区域的范围吗?
通过移动其中一个矩形面,可以修改区域的范围。部件关键点可用于定位区域面。
-
哪些选项可确定要在区域体积中显示的部件?
可通过两个选项来显示区域体积中的部件。它们是:
-
“内部”选项,仅显示完全包含在由区域定义的体积中的部件。
-
“重叠”选项,显示有任何部分包含在由区域定义的体积中的所有部件。
-
-
是否有选项可指示使用区域打开装配?
在打开现有装配时,可通过一个选项指定在打开装配后控制部件显示的现有区域。
-
可以通过“显示配置”对话框使用区域来显示部件吗?
可以从“显示配置”对话框选择区域。
© 2021 UDS