Dimension with IntelliSketch
-
Choose the IntelliSketch command
 located on the Home tab→IntelliSketch group or the Sketching tab→IntelliSketch group.
located on the Home tab→IntelliSketch group or the Sketching tab→IntelliSketch group. -
On the Auto-Dimension page (IntelliSketch dialog box), select Automatically create dimensions for new geometry.
-
Set the other dimensioning options that you want IntelliSketch to use as you draw.
-
Choose a drawing command.
-
Move the cursor around the drawing sheet to find IntelliSketch relationships. Click when IntelliSketch recognizes a relationship you want to use for the element you are drawing.
-
Move the cursor to position the dimension with respect to the element, and then click to place the dimension.
As you draw the element, the appropriate dimension type is attached to it. For example, when you draw a circle, a diameter dimension is added automatically. When you enter the second point of a line, a length dimension is displayed.
Example:If the Horizontal relationship indicator appears when you click to place the second end point of a line, then the line will be horizontal. The dimension created is a linear dimension.
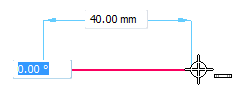 Tip:
Tip:-
You can turn auto-dimensioning on and off using the Auto-Dimension command
 located on the Home tab→Dimension group or the Sketching tab→Dimension group.
located on the Home tab→Dimension group or the Sketching tab→Dimension group. -
IntelliSketch places relationship handles as you draw. These relationships are maintained when you modify the drawing.
-
You can use options on the Lines and Coordinate tab (Dimension Style and Dimension Properties) to predefine the appearance of dimensions added automatically by IntelliSketch. For example, you can specify the default Stack pitch between dimensions, and the Initial stack distance of the first dimension in the stack and the dimensioned geometry.
-
As you draw new 2D geometry, you can use the options on the Auto-Dimension page of the IntelliSketch dialog box to add dimensions automatically.
© 2021 UDS