Construct a path through selected keypoints
-
Click the Home tab→Paths group→Path button
 .
. -
Specify the points you want to use to define the path and then click the Accept (checkmark) button on the command bar.
-
On the command bar, do the following:
-
Define conditions for the endpoints on the path.
-
Click the Preview button.
-
Click the Finish button.
-
-
You can construct the path using keypoints on existing elements, a cylindrical axis, or points in free space.
-
You can use the Show Connector Information option to display the connector and terminal information for the selected connector. This helps you select terminals to create paths between connectors.
To display the information, click the option and then click the connector. To hide the information, click the connector again.
-
You can use the Assigned Terminals option to toggle the filter to locate any keypoint or cylindrical face or locate only the center points and cylindrical faces of assigned terminals.
For example, with the option deselected, you can locate both the center point (1) andthe cylindrical face (2).
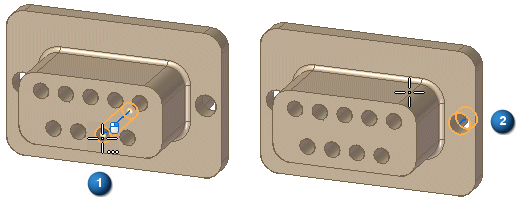
If you select the option, you can locate the center point (1) because it has an assigned terminal. However, you cannot select the cylindrical face (2) because it has no assigned terminal.
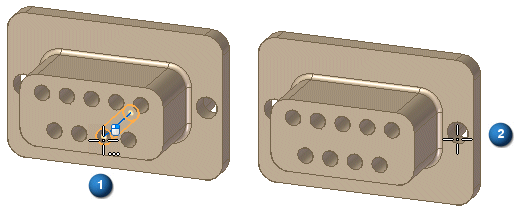
-
You can use the Flip option to reverse the path direction between cylinder ends.

To flip the path direction, click the option or press the F key. You can flip the path direction while creating or editing the path.
-
You can use the end point of an existing path (1) to create a new path (2) that is tangent and continuous to the original path.
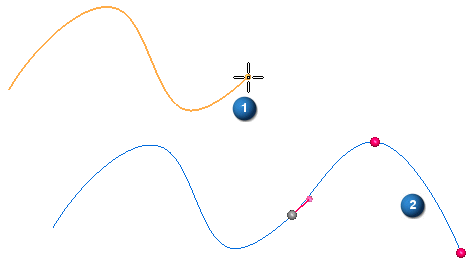
In Harness, a BlueDot is created at the connection point.
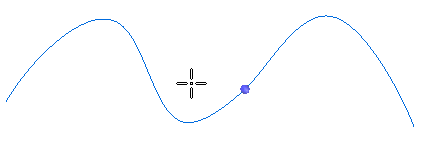
In other routing environments, a BlueDot is not created.
-
You can use the Fixed Length option to set the fixed length of curves. When setting the fixed length of a curve with no free edit points,
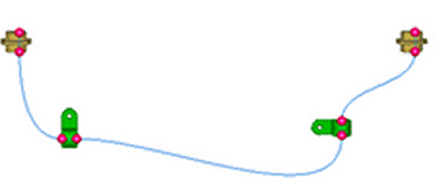
a free edit point is added at the midpoint (1) of the longest segment between edit points on the curve.
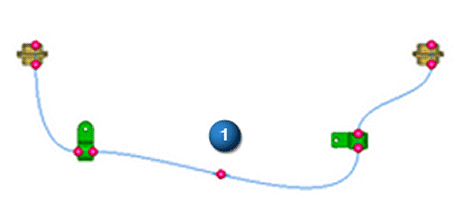
-
You can use the Edit Definition and Edit Path commands to move points on the path, add points to the path, or remove points from the path.
© 2021 UDS