Adaptive UI
What is Adaptive UI?
The QY CAD Adaptive UI implements the concepts of machine learning (ML) and artificial intelligence (AI) through its Predict Commands toolbar. Adaptive UI learns which commands a person is accessing over the course of their usage of the product, and then predicts and presents the most likely commands to be used next, based on the design context. The commands are presented in a stationary toolbar that minimizes the need to look for commands in the command ribbon.
Using the Predict Commands toolbar
The Predict Commands toolbar is displayed below the QY CAD command ribbon. After a clean installation of QY CAD, this toolbar contains a set of top five commands that you are most likely to want or need based on your current environment. As you work, commands are added based on what you do. In the following example, the red arrow indicator shows the location of the toolbar in the application interface, and the set of commands that is displayed in the context of this particular assembly.
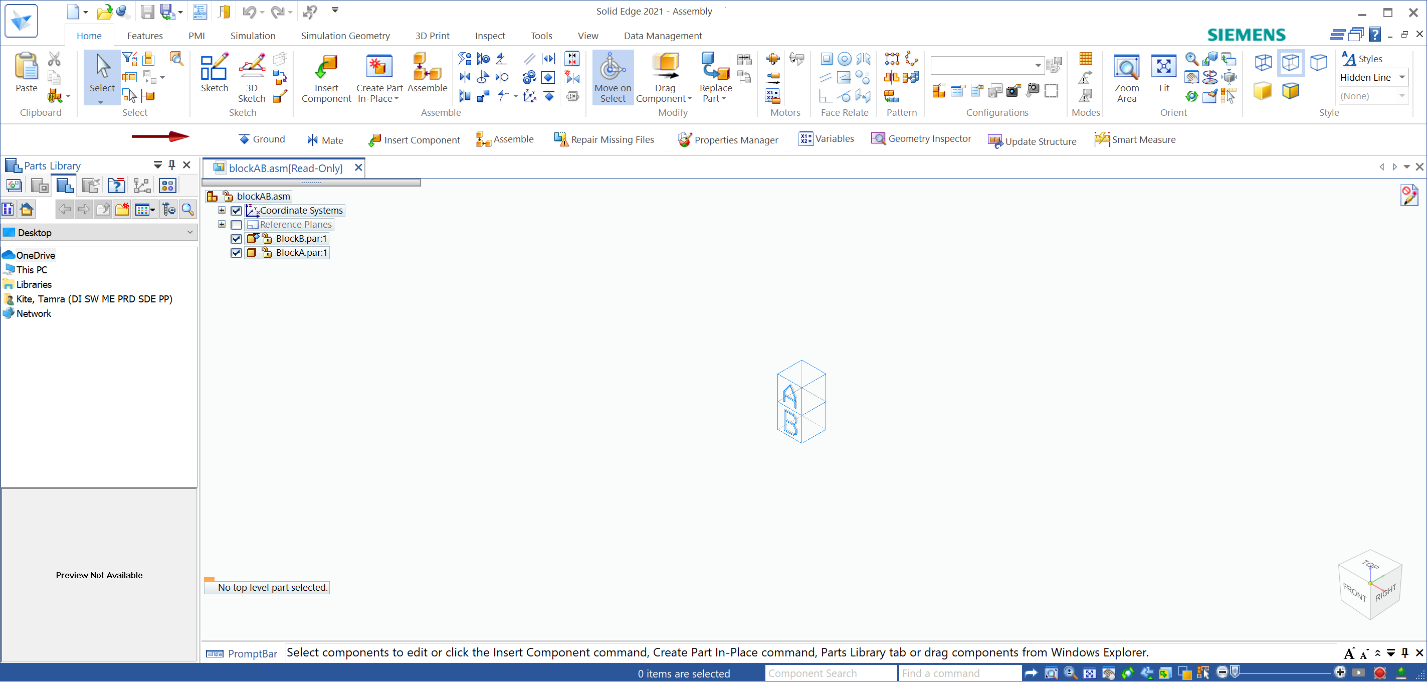
To control the display of the command name text, right-click the toolbar background and choose one of the following options:
-
Show Text—Turn the command button text on.
-
Hide Text—Turn the command button text off.
To try out new commands suggested by Adaptive UI, and as you become familiar with others, right-click individual commands on the Predict Commands toolbar to:
-
Show Me—Highlight the command location in the command ribbon system.
-
Add to Quick Access Toolbar—Add the command to the Quick Access Toolbar located at top-left in the application frame.

Controlling the display of the Adaptive UI
You can turn off the machine learning capability and the Predict Commands toolbar using the options on the Helpers tab (QY CAD Options dialog box).
The Helpers tab is also where you specify whether text is shown on the command buttons that appear on the toolbar.
© 2021 UDS