Adjust the color bar
The color bar is visible in the Simulation Results environment when you are reviewing the model with contour colors. Use the options on the ribbon to display it and modify its appearance.
Do any of the following:
| To | Do this |
| Display the color bar. | Select both of these check boxes:
|
| Move the color bar. |
|
| Change the color bar color spectrum. | From the Color Bar tab→Colors group→Spectrum list, choose a different color spectrum. |
| Remove magenta from the contour colors. | In the Color Bar tab→Colors group, select the No Magenta check box. |
| Display a descriptive heading. |
|
| Display minimum and maximum value markers. | On the Color Bar tab→Show group, select the following check boxes:
|
| Change the color bar width. | The default color bar width is Normal.
|
| Change the numeric value format. |
|
| Apply a user-defined scale to the color bar legend. Note: The default scale is Automatic. |
Tip: With a user-defined scale, you also can use the Underflow and Overflow check boxes in the Colors group to identify values that fall below or exceed the scale results. |
| Specify underflow and overflow colors on the color bar. For an example, see Using the Color Bar. |
Tip: These options are available only with a User-Defined Scale. When you are done specifying overflow and underflow colors, you can change the scale option and still maintain these settings. |
© 2021 UDS


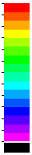


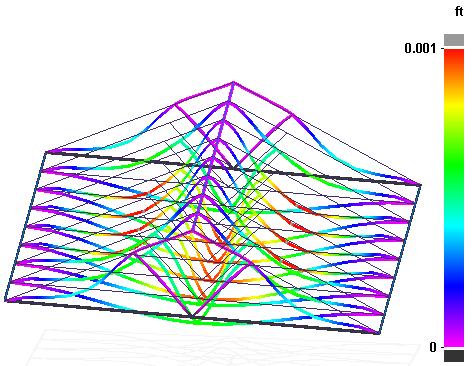
 beside it.
beside it.