Dimension editing enhancements for 2D and 3D
To make dimension editing consistent and easier to use for new and existing users alike, the following changes were made for dimension editing in 2D and 3D environments.
Easier access to dimension editing tools
-
In modeling environments and in draft, you can now click anywhere on the dimension line to access dimension value editing controls, as well as clicking the dimension text.
-
In synchronous mode, the Modify button
 was added to the dimension toolbars. Click this button to switch between dimension value editing mode, as shown next,
was added to the dimension toolbars. Click this button to switch between dimension value editing mode, as shown next,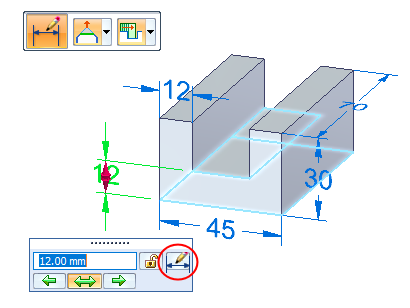
and making dimension formatting changes, as shown here:
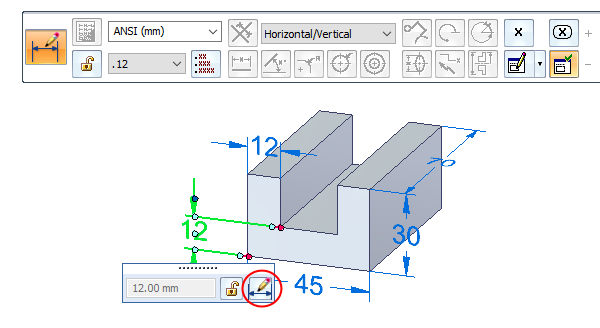
Identifying driving and driven dimensions
It is easier to identify whether a dimension is driving or driven.
-
The lock/unlock
 /
/ icons on the dimension editing command bars have a new command name and tooltip to make it easier to understand how to use it:
icons on the dimension editing command bars have a new command name and tooltip to make it easier to understand how to use it:-
Driving/Driven Dimension—Lock to make it a driving dimension value. Unlock to make it a driven dimension value.
-
-
When you click the Driving/Driven Dimension button on one of the dimension editing command bars, it updates the status of the lock icon on other dimension editing command bars that are displayed.
-
You also can use the shortcut menu of a selected dimension to identify and modify a driving or driven dimension. The following command names and tooltips were updated:
-
Driving Dimension—Modifies a dimension to make it driving.
Selecting this command locks the dimension, so that its value controls other sketch elements. It also updates the icon on command bars to show that the dimension is locked:
 .
. -
Driven Dimension—Modifies a dimension to make it driven.
Selecting this command unlocks the dimension, so that it can be controlled by other sketch elements. It also updates the icon on command bars to show that the dimension is unlocked:
 .
.
-
© 2021 UDS