3D PDF Publish dialog box
The 3D PDF Publish dialog box is displayed when you select the PMI tab→3D PDF Publishing group→Publish 3D PDF command  . The options that are available in the dialog box are slightly different for Teamcenter-managed documents and unmanaged documents.
. The options that are available in the dialog box are slightly different for Teamcenter-managed documents and unmanaged documents.
- Template
-
Specifies the 3D PDF template to use for publishing the 3D PDF. Use the adjacent Browse button to locate and select a 3D PDF Template (*.dft). Only eligible draft files with a special 3D PDF template property flag are available for selection.
The default location for the QY CAD sample templates is the \Program Files\UDS\QY CAD 2022\Template\3D PDF Publish folder.
To make templates available in the Teamcenter-managed environment, you must first import the templates by following the instructions in Importing QY CAD templates into Teamcenter.
- Publish to this folder
-
Specifies the folder where the unmanaged published 3D PDF, HTML, and attached documents are published. Use the Browse button to select a folder location for the published 3D PDF.
- Dataset name (Teamcenter-managed only)
-
Displays the automatically generated name for the new dataset that is saved under the Item Revision of the active Teamcenter-managed QY CAD document.
- File name
-
Assigns a descriptive name to easily identify the output 3D PDF file, such as Assembly DC25 (MF500-1031.asm) or Fixture Base (MF500-2900.par).
Documents managed by Teamcenter receive an automatically generated file name based on the definition of the Teamcenter preference, SEEC_Save_Translation.
- Password
-
Opens the Protect with Password dialog box for you to create and confirm a password that is required for other users to open the 3D PDF. There are no password formatting rules, other than it must be 4-32 characters in length.
Assigning a password to a 3D PDF that you publish offers greater levels of intellectual property protection.
- After publishing open in 3D PDF viewer
-
Opens the output 3D PDF automatically in Adobe Acrobat Reader DC when publishing is complete.
- Add custom properties to PDF document
-
References the following model-related properties, which are defined in the File Properties dialog box in the QY CAD document. The properties and their corresponding values are added to the Model Tree pane in the published 3D PDF.
File Properties dialog box
Properties referenced
General page
File name, created date, created version
Summary page
Title, subject, author, manager, company, category, keywords, comments
Project page
Document number, revision number, project name
Custom page
All user-defined custom properties
- Publish HTML
-
Publishes two types of output: 3D PDF and HTML. Published HTML creates the HTML folder structure and index page (*.html) shown below. You can open the HTML in a Chrome, Firefox, or Safari internet browser. Drag the HTML file into the browser, or use the Open with command on the shortcut menu to choose a web browser.
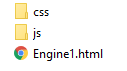 Note:
Note:The 3D PDF output can be uploaded to Teamcenter as a single document, but the HTML output cannot due to its folder structure.
- Add Next and Previous action buttons in PDF
-
Adds page navigation controls to a 3D PDF with multiple pages. These controls are in addition to the default next and previous page controls in Adobe Acrobat Reader DC.
- PMI Model Views
-
Selects the names of the PMI model views you want to include in the published output. Use the Select All check box to include all of the PMI model views.
- Apply this PMI Model View to 3D views in PDF
-
Specifies the PMI model view that you want to appear as the default view in the 3D View window in the published PDF.
-
If you do not select a view, then the first available view in the PMI Model View list is displayed in the 3D View window.
-
If the model does not contain any PMI model views, then the current active view is displayed in the 3D View window.
-
- Attachments
-
Adds the following types of files to the published 3D PDF in the Attachments pane.
- Generate and attach STEP AP242
-
Produces a machine-readable model and PMI for machining applications (CAM/CMM) in STP format.
Note:The STEP AP242 is created using the default settings in the translation configuration file, STEP.INI. To ensure all the model information is included, the STEP protocol must be set to AP242, and the Export PMI option must be selected. You can verify or modify these settings by selecting the Save As Translated command and opening the Export Options for STEP (.stp) dialog box.
- Generate and attach JT file
-
Produces a highly compact JT file for product visualization. You can open the published PDF in a JT viewer, such as JT2Go, to view the JT along with the PDF.
Note:The JT is created using the default settings in the translation configuration file, SePvTrn.ini. To ensure all the model information is included, the JT document structure must be set to Single JT document, and the Save PMI data option must be selected. You can verify or modify these settings by selecting the Save As Translated command and opening the QY CAD to JT Translation Options dialog box.
- Add
-
Opens the Add Attachments dialog box for you to specify external project documents, such as data sheets, assembly instructions, images, and reports, to be included with the published 3D PDF. You can select other types of files on your file system, such as images, Word documents, Excel documents, other PDFs, and text files.
- Teamcenter icon
-
Enables you to save the document to an unmanaged location even while working in the Teamcenter-managed environment.
- Publish
-
Publishes the 3D PDF, HTML, and attached documents. In the Teamcenter-managed environment, each upload of published documents overwrites the existing document. There is only one per Item Revision.
© 2021 UDS