Replace documents
-
In the Design Manager document list, click the Current Filename cell for the document of interest.
-
Choose Home tab→Action group→Replace
 .
. -
Select a replacement document.
-
Click Open.
-
(Optional) To select a new location, in the New Location cell, click the Browse button
 , and choose a new location.
, and choose a new location. 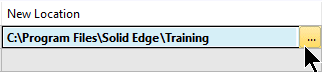
You can replace any document, as long as the parent document is writable. You can also replace multiple documents at the same time. For example, if you have multiple occurrences of a document that you want to replace with another document, you select all occurrences and replace them in one operation.
You do not have to replace the current document with the same type of document. For example, you can replace a part (.par) document with a sheet metal (.psm) document, or a Microsoft Office Excel Worksheet (.xls) with a Microsoft Office 2007 Excel Worksheet (.xlsx).
You can also perform this operation using the Design Manager Assistant wizard (Tools tab→Assistants group→Design Manager Assistant  ), which guides you through the necessary steps.
), which guides you through the necessary steps.
-
(Optional) To compare the geometric preview and the properties of the original document with those of the intended replacement document, do the following:
-
On the Home tab, click Preview.
-
Click the Current Filename or the Action cell that corresponds to the original document.
The Preview/Properties pane displays the image and properties associated with the original document.
-
Click the New Filename cell that corresponds to the replacement document.
The Preview/Properties pane displays the image and properties associated with the replacement document.
-
-
Do one of the following:
-
To cancel the change, click the Current Filename cell for the document of interest, and choose Home tab→Action group→Clear Action
 .Note:
.Note:To cancel all changes, press Ctrl+A and then click Clear Action.
-
To make the change, choose Home tab→Action group→Perform Actions
 .
.
-
© 2021 UDS