Opening JT documents in QY CAD
You can open JT documents in QY CAD assembly, part, or sheet metal with the Open command. On the Open File dialog box, after you select the JT (.jt) document you want to open, click the Options button to display the Import Options for JT Documents (.jt) dialog box. The jt document will always contain mesh data, but you can use the dialog box to add wire and solid data to the document.
When importing assemblies containing more than 600 to 700 part files you need to set the value of the Import DoNotSave=On parameter in the translators .ini file to Off. The Import DoNotSave parameter controls whether the QY CAD part files are created during the translation, or on the initial save of the assembly file. Setting this value to off may take longer to translate but will consume less memory.
QY CAD supports the following JT document structures:
-
Monolithic—Produces a single JT document, which can contain a single part, an assembly, and assembly structure information.
-
Per_Part—Produces a JT document containing an assembly structure and a folder containing the jt part documents.
-
Full_Shatter—Produces a JT document for each node in the assembly document.
Importing PMI
You can import PMI in a JT part or assembly file using the Import PMI option on the Import Options for JT dialog box.
There are two parameters in the SEPvTrn.ini and SEECtoJT.ini files that support the import of PMI:
-
Import PMI—Controls the import of PMI. The default value is 1, which imports both Semantic and Symbolic PMI into QY CAD. You can change the value to 0 to disable the import of PMI during import.
-
Import PMI as Symbolic PMI—Defines how Semantic PMI is imported. The default value is 0, which imports all PMI as Symbolic PMI. You can change the value to 1 to import any Semantic PMI as True PMI in QY CAD. All PMI that is not supported by a semantic representation is imported as Symbolic PMI if the parameter is set to 1.
When importing PMI:
-
You can import PMI in both the Ordered and Synchronous environments.
-
When importing PMI into the Synchronous environment the PMI is created as unlocked.
-
When importing PMI into the Ordered environment the PMI is created as Reference PMI.
-
Dangling PMI is permitted for both Synchronous and Ordered and is placed as Failed PMI.
-
PMI will be imported with or without model view information, and will follow the same rules as any PMI placed in a native SE document.
-
Assembly PMI is supported as simple lines text (Symbolic PMI).
-
PMI found in a JT file that contains only meshed data, no precise geometry, is imported into QY CAD as Symbolic PMI only.
-
Linked or associative JT files with PMI are not supported. In the Ordered environment, if you use the Insert Part Copy command with the Link to file option on the Part Copy Parameters dialog box enabled, a warning message indicates that the PMI cannot be imported with the option enabled. If you have the CreateAssociativePartsInAssembly parameter set to 1 and attempt to open a part or assembly file containing associative links, a warning message indicates that no PMI will be translated.
Importing mesh bodies
You can import mesh bodies into QY CAD Part and Assembly. A mesh body is a surface representation defined by triangles.
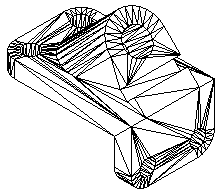
Rules for mesh bodies
-
When you import a JT mesh body, it is stored in QY CAD as a non-Parasolid body. The mesh body is displayed in Feature PathFinder as a part copy. However, since the mesh part copy is a non-Parasolid body, the rules are different than those for a normal part copy.
-
When a mesh body is imported into QY CAD Part, it is placed and treated as the base feature, but it is not considered a design body since no material can be added or removed from this type of feature.
-
Multiple mesh bodies can exist in a part file as constructions. Only one of the mesh part copies can be converted to a base feature in a document. Any other mesh bodies are treated as constructions.
-
A document can contain both a mesh part copy and design body (BREP). If a document contains both, only one can be converted to a base feature. Any other mesh bodies are treated as constructions.
-
You cannot modify a mesh part copy. If a multi-body mesh JT files is imported into part, only one entry is added to the Feature PathFinder, and the multi-body mesh is treated as a single entity.
-
A mesh body from a JT files can be added to a QY CAD document with either the Insert Part Copy command or the File Open command.
-
You cannot locate edges, or vertices of a meshed body. You can only locate the entire body.
-
Commands that require faces, edges, or vertices as input will simply fail when trying to locate the faces, vertices or edges of a meshed body. For example, when drawing a sketch, the Sketch command will not locate faces, edge, and vertices of a meshed body. When the Solid Edge part file contains a mesh body, any commands that only add or removes material from the base feature are disabled.
-
Commands that calculate physical properties are supported for mesh bodies in a Solid Edge part document.
-
You can check for interference between mesh bodies in a QY CAD assembly document.
Displaying mesh bodies
-
Meshed bodies are represented in Feature PathFinder with a unique icon and name. The color of the mesh body is inherited from the sending system. You can control the display mode of the mesh body in QY CAD, as with any other design bodies. However, when the body is shaded, the edge display is never enabled. You can use the shortcut menu in either Feature PathFinder or the graphics window to show or hide the mesh body.
Importing NX JT files into QY CAD
JT part files exported from NX contain a pseudo assembly structure that Teamcenter uses to address assembly overrides such as color. Prior to ST7, QY CAD could only open these files as a meshed model without the BREP data in either a managed or unmanaged environment.
JT part files managed in Teamcenter by NX may contain multiple bodies in the form of reference sets. NX reference sets can only be generated in JT in Teamcenter.
A Teamcenter preference SEEC_JT_Priority_Refset specifies the correct reference set to import. SEEC_JT_Priority_Refset is a rolling list of reference name sets that is processed in order until a valid reference set name is found.
Values for the preference are:
-
MODEL
-
Entire Part
MODEL is the reference set name typically used in NX to define the active design body. Entire Part specifies that all reference sets found in the JT model are translated.
Since it is possible to distribute Teamcenter JT files to an unmanaged location, a similar parameter, Import useRefsets=Model:Entire Part, was added to the SEPVTRN.ini file.
Importing JT files with Asserted Mass properties
You can import JT part and assembly files that contain asserted mass properties.
Use the Import Asserted Properties parameter in the SEPvTrn.ini, SE2VM.ini, and SEECToJT.ini files to control the importing of mass properties. By default, the parameter is set to Off, which does not import asserted mass properties. You can set to the value to On if you want to import the properties.
If the JT file contains asserted properties, they are created as user-defined physical properties when you import the JT file.
If you export a QY CAD file that contains user-defined properties, those properties are written as asserted properties in the exported JT file.
The possible asserted properties include:
-
ASSERTED_DENSITY
-
ASSERTED_MASS
-
ASSERTED_VOLUME
-
ASSERTED_CENTER_OF_GRAVITY
JT documents in the Teamcenter managed environment
Teamcenter captures JT content in a dataset called DirectModel. The relation that connects a DirectModel Dataset to an Item Revision is IMAN_Rendering.
BOM synchronization is controlled by the Teamcenter preference SEEC_BOM_Synchronization. To enable BOM synchronization, set the SEEC_BOM_Synchronization preference to true.
The Teamcenter preference SEEC_Foreign_Datasets determines what datasets to consider when a QY CAD 3D dataset is not saved to the Item Revision. Preference syntax details are available in the Teamcenter Integration for QY CAD (SEEC) Guide for Users and Administrators.
For more information, see the Multi-CAD in the Teamcenter managed environment help topic.
© 2021 UDS