Place a dimension between two elements or keypoints
-
Choose one of the following commands.
-
Click an element or key point (A) to identify the origin element.
-
Click another element or key point (B) to measure to.
Tip:To learn how to place a distance between dimension to the virtual intersection of two lines, for example where a fillet was applied, see Place a dimension to a virtual intersection point.
-
Move the cursor where you want to place the dimension. The dimension dynamically follows the movement of the cursor.
-
Click to place the dimension (C).
Example:-
Distance Between
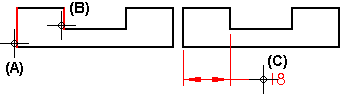
-
-
If you want to place another dimension, click another element or key point to select the next measurement element.
-
Click to place the next dimension.
-
After you click the two elements that you want to dimension between (A, B), the orientation of the dimension changes depending on where you move the cursor (C, D).
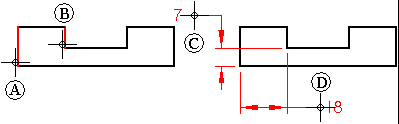
-
For Angle Between dimensions, you can use the Major-Minor option
 on the Dimension command bar to place the dimension:
on the Dimension command bar to place the dimension:-
As the major or minor angle (when set).
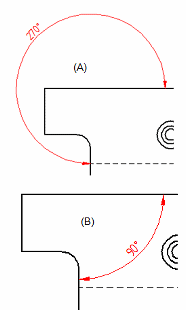
-
Or in one of four quadrants (when cleared).
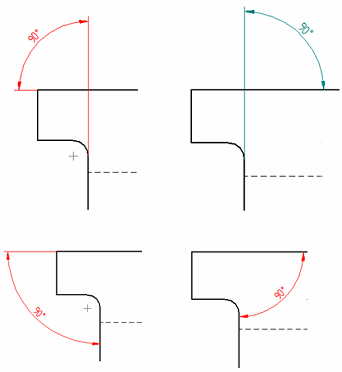
-
-
After placing several dimensions, if you want to use a different origin element for additional dimensions, right-click to start over.
-
When the IntelliSketch Intersection option is set and you select Distance Between, you can place a driven dimension that measures the distance to the intersection of two elements. To place a driving dimension to an intersection, you must first create a physical point there using the Point command. See Place a driving dimension to an intersection point.
-
You can use the Angle Between command with the Horizontal/Vertical Orientation option when placing angular dimensions:
-
Between a centerline and a center mark line.
-
Between two center mark lines.
-
Using bolt hole circle lines.
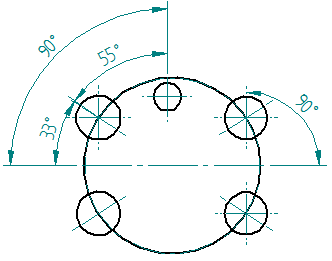
-
-
When you drag a dimension in Draft, the dimension text snaps to the center when the dimension text is close to the dimension line.
© 2021 UDS

