Responding to sensor alarms
Identify a sensor alarm
-
In the upper-right corner of the graphics window, click the sensor alarm notification symbol.
-
If this symbol is displayed
 , one or more sensor violations have occurred.
, one or more sensor violations have occurred. -
If this symbol is displayed
 , one or more elements, variables, or dimensions tracked by the sensor may have been deleted.
, one or more elements, variables, or dimensions tracked by the sensor may have been deleted.
-
-
In the Sensor Assistant, scroll until the specific warning or violation is visible, and then click the sensor name hyperlink.
Example: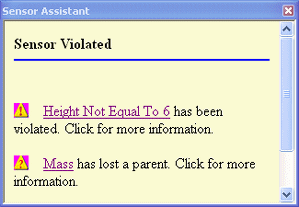
The Sensors pane is displayed and the sensor associated with the violation or warning is identified by a thin red border.
Tip:You can repair the sensor, turn it off, delete it, or edit it using commands on the sensor shortcut menu.
Repair a sensor
-
On the Sensors pane, do any of the following:
-
(Edit the criteria used to define the sensor) Double-click the sensor or right-click and choose Edit. In the Sensor Parameter dialog box, edit the inputs used to define the sensor.
-
(Turn off an active sensor) Right-click the sensor and choose Disable.
-
(Turn on a sensor) Right-click the sensor and choose Enable.
-
(Update manual sensors) If the Update Sensor option in the Sensor Parameters dialog box is set to Manual, then you can right-click the sensor and choose Update to update the sensor manually.
-
(Cut/Copy/Paste/Delete) Right click the sensor and choose the appropriate command to quickly create, modify, and remove sensors.
-
© 2021 UDS