Working with large assemblies efficiently
There are many ways you can improve interactive performance when working with large assemblies in QY CAD. This Help topic describes actions you can take to improve performance when working with large assemblies.
How available memory affects performance
The amount of physical memory available on your computer affects the performance of all your Windows applications, not just QY CAD. When the physical memory is completely allocated, some operations are swapped to virtual memory. Virtual memory is disk space on your hard drive allocated for use when physical memory resources are not available.
Virtual memory is much slower than physical memory. When any application has to swap information between virtual memory and physical memory to complete a task, system performance slows down considerably. You can improve performance by increasing available physical memory in the following ways:
-
Reduce the demand for physical memory
-
Install additional physical memory in your computer
See the readme.htm file in the QY CAD folder for additional information on memory recommendations for QY CAD.
Reducing the demand for physical memory
The easiest way to reduce the demand for physical memory is to close any applications you are not using. Doing this can speed up any application, not just QY CAD.
You can use the Windows Task Manager to evaluate both physical and virtual memory usage.
Improving display performance
Display performance in QY CAD is improved if your computer is equipped with a graphics board that supports OpenGL acceleration. The shaded display data in QY CAD is manipulated directly by OpenGL during dynamic view operations. The amount of physical memory on the graphics board also affects display performance.
The hidden line display mode in QY CAD supports multiple processors. If your computer contains multiple processors, hidden line performance is improved.
The Process Hidden Edge During View Manipulations option in the View tab in the Options dialog box affects interactive performance during dynamic view manipulations, such as when dynamically rotating a view. Processing edges during dynamic view manipulations can negatively impact interactive performance when working with complex parts or large assemblies. When this option is set, the display status of edges (whether they are visible, hidden, or silhouette) is continuously calculated during dynamic view manipulations. When you clear this option, the display status of edges is suspended during a dynamic view manipulation. When the dynamic view manipulation is completed, the edges are processed. This can significantly improve performance.
You can also improve display performance from within QY CAD Assembly by controlling which parts in the assembly use physical memory resources. Hiding and unloading parts frees up physical memory and improves display performance. Hidden and unloaded parts place the least demand on computer resources.
Using display configurations to hide, unload, and inactivate assembly components
When you are building or modifying a large assembly, you often work in a localized area, or on a limited number of parts for a period of time. You can use the display configuration control commands in QY CAD to make it easier to work and to improve performance in large assemblies.
For example, you can use the Display Configurations command to capture the current display status of the assembly components to a name you define. After you define a display configuration, you can use the Assembly Configuration list on the Select tool command bar to apply a display configuration. This allows you to quickly display, hide, inactivate, and unload specific parts and subassemblies.
Each of these display states places a different demand on physical or graphic memory. Additional configuration control commands are located in several places in QY CAD. For example, they are available on the PathFinder shortcut menu and the Home tab in the Configurations group.
You can determine the current display status for parts and subassemblies using PathFinder. Unique symbols indicate whether an assembly component is displayed, hidden, inactive, or unloaded. For a list of these and other symbols used in PathFinder, see the PathFinder in assemblies Help topic.
-
Hiding components
You can hide parts and subassemblies to make it easier to visualize the area you are working on. This makes your display less cluttered and helps you work more efficiently because you can locate and select the proper parts quickly. Hiding components also reduces physical memory demands, which improves performance.
-
Unloading components
After the unneeded parts and subassemblies are hidden, you can also unload them from physical memory with the Unload Hidden Parts command on the Home tab in the Configurations group. Unloading hidden parts from memory frees up memory for other operations, which speeds up QY CAD Assembly functions.
It also allows you to work with assemblies with higher component counts and more unique components. In some cases, unloading hidden parts from memory allows you to open and work with an assembly that would otherwise exceed the memory limits on your computer.
If you hide and then unload all the parts in a subassembly, the component structure within the subassembly listing in PathFinder is collapsed. You can use the plus symbol (+) in PathFinder, the Expand, and the Expand All commands to redisplay the assembly structure within PathFinder.
-
Inactivating components
You also can improve performance without hiding parts and subassemblies by inactivating them. When you inactivate components with the Inactivate command, they remain displayed but use less physical memory.
Inactivating parts unloads all the feature history and mathematical part definition and leaves only the graphical representation of the part loaded into memory. This significantly reduces physical memory requirements, which can be useful when working with large assemblies.
An inactive part is automatically activated when you use it to position another part, or when you use the Edit or Open commands to open it in the Part environment.
You also can inactivate components automatically by setting the Inactivate Hidden and Unused Components Every XXX Minutes option, which is on the Assembly tab on the Options dialog box.
-
Expanding assemblies
The Expand command expands only the next level of references for a selected subassembly. If the subassembly also contains nested subassemblies, the structure for the nested subassemblies is not expanded.
The Expand All command expands the entire structure for a selected subassembly, including any nested subassemblies.
You can also use the plus (+) and minus (-) symbols in PathFinder to expand or collapse subassembly listings in PathFinder.
Construction components as reference occurrences
It is a common workflow for a component to be marked as construction in lower-level subassemblies and also be placed normally in another branch of the top-level assembly.
A component is set to a construction component by setting the occurrence property Higher Level to No.
For a construction component, the occurrence is only loaded and shown when the assembly that the component resides in is opened. If a higher-level assembly is opened, the assembly component is not loaded nor displayed in Assembly PathFinder in those occurrences.
By not showing the construction components in lower assemblies, this functionality reduces the loading of components when in-place activating and working in the context of a higher-level assembly.
If an assembly containing a construction component is in-place activated, the component occurrence will show as an unloaded component in PathFinder and will have to explicitly loaded the component if needed.
Using simplified assemblies
When you work with a large assemblies, you can create and use simplified assembly representations using the commands in the Simplify group on the Tools tab in the Assembly environment.
A simplified representation of assembly only contains the external shell faces of the parts in the assembly, or a solid body, which can significantly reduce the memory requirements required when working with a large, nested assembly. You can then specify that the simplified representation is used in higher-level assemblies, in drawings, and when opening assemblies.
When an assembly is opened that contains subassemblies that are opened as simplified rather than design, the simplified assembly is treated as a part. This means that only the simplified representation is loaded into memory and none of the design components are loaded. If the simplified assembly is active, reference planes, sketches and coordinate systems are available. By not loading the components of the simplified assembly, working in the higher-level assemblies is more efficient.
When working with large, nested assemblies that contain simplified subassemblies, you should work with the simplified subassemblies inactive whenever possible. This can significantly reduce memory requirements.
When you use simplified subassemblies in the Teamcenter-managed environment, set the Teamcenter preference SEEC_ExpandStructure to 1 to expand the product structure of large assemblies level by level. The structure expansion stops at a subassembly that is simplified and improves performance.
For more information, see the Simplifying assemblies Help topic.
Using Limited Update and Limited Save
Limited Update and Limited Save enables you to control update and save operations while working in QY CAD assembly and while in-place activated. This functionality:
-
Must be enabled in QY CAD Options→Assembly.
-
Acts upon the current assembly and subsequent components contained within. Components contained above the current assembly in the assembly structure are not affected by the Limited Update and Limited Save commands.
-
Disables update and recompute of the assembly on file open.
-
Limits update and recompute of the changed items while working on an assembly component in the context of a higher-level assembly.
-
Limits save operations to only those documents that you have opened and have write access to.
Using zones
You can use the Zone command on the Select Tools tab on PathFinder to define a named rectangular volume of space. You can then display, hide, and select the assembly components which are contained within the zone. For example, you can select a zone in the Select Tools tab, then use the Hide command on the shortcut menu to hide the assembly components within the zone.
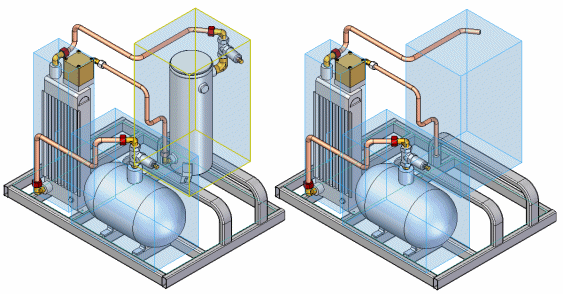
When you add new components to the assembly, they are automatically added to the zone(s) they fall within.
For more information on zones, see the Using zones in assemblies Help topic.
Improving performance when opening assemblies
You can use the options on the Open File dialog box to improve performance when opening a specific assembly.
-
You can open the assembly as read-only, then edit only the portion of the document where you have responsibility.
-
You can open an assembly with parameters defined in the Assembly Open As tab in QY CAD Options dialog box. Here, open behavior can be defined for small, medium and large assemblies. The behavior defines part activation, part simplification, subassembly simplification on open, based on the number of components or the parameters used on the last save. The number of components defining small, medium and large assemblies can be defined in QY CAD Options, and the can be opened using these values with Auto-Select.
Note:It is recommended that you not use the Assembly Open As option, Last Saved when you work with large assemblies. Instead, use Auto-Select.
-
You can select a display configuration from the Configuration list when opening an assembly. This can improve performance when the display configuration specifies that only a subset of the assembly components are displayed.
-
You can select a zone from the Zones list when opening an assembly. This can improve performance when the zone definition specifies that only a subset of the assembly components are displayed.
When you open an assembly with all parts hidden, only the assembly document you are opening is loaded into physical memory. In an assembly with thousands of parts and dozens of subassemblies, this can dramatically reduce the time required to open the assembly. Because these types of large assemblies are typically shared by many users who only work on specific subassemblies within the top-level assembly, hiding all parts when opening the assembly allows you to work efficiently with a very large assembly.
When you open an assembly with all components hidden, the subassembly listings in PathFinder are collapsed. You can open the next level of documents using the "+" symbol, or you can expand the subassembly listings using the Expand and Expand All commands on the shortcut menu.
You can expand the listings for only those subassemblies you need, then display or activate only the parts and subassemblies you need.
When a simplified representation of an assembly exists, using these options improves file open times.
Use the Save As Default option on the Open File dialog box to specify that assemblies you open using Windows Explorer are opened with the options you set.
Highlighting parts
You can improve large assembly performance by setting the Fast Locate Using Box Display option on the Assembly tab on the Options dialog box. When you pause your cursor over a part in the assembly, it will highlight using a rectangular range box, instead of all of the graphic display elements of the part.
Setting the Fast Locate When Over PathFinder option on the Assembly tab on the Options dialog box also allows you to improve performance. When you set this option, the name of the assembly component is displayed in the message field when you pass the cursor over the component name in PathFinder, but it does not highlight in the graphics window. When you clear this option, the assembly component highlights in the graphics window when you pass the cursor over the component name in PathFinder.
Selecting parts
QY CAD provides different options for selecting parts in the Assembly environment using the Select Tool command. The following are short descriptions of the selection methods and related forms.
-
Selecting parts with the mouse
The mouse click is the fastest method for selecting single parts. Parts can be selected either in the graphics window or from PathFinder. To select a part with the mouse, simply click the part in the graphics window or the part name in PathFinder. To create a select set of parts, hold down the Shift key and select multiple parts with the mouse.
-
Selection Box
This command lets you select a group of parts by drawing a dynamic 3D box in the graphics window. This button is available only when a single part is selected. This command is used to quickly select parts that are in the proximity of another selected part. After creating select sets, you can manipulate them as a group. For example, the Show Only command on the PathFinder shortcut menu can be used to hide all parts not selected, leaving on the select set in the immediate display.
-
Select All Identical Parts
Selects all the parts in the assembly which are identical to the selected part.
-
Select Subassembly Parts
Selects all the parts in multiple occurrences of the same subassembly as the selected part.
-
Select Parts by Size
This command is used to select parts based on their comparative size as a percentage of the whole assembly. Use the Select option to determine if the select set includes parts larger or smaller than the selected percentage. Use the numeric Part size field or the right and left arrows to increase or decrease the selected set of parts.
-
Select Visible Parts
This option selects only those parts that are fully or partially visible in the graphic window.
-
Select Parts Constrained To
Selects parts that are constrained to one or more previously selected parts. This option is available after you select one or more parts. This can make it easier to perform operations on a related set of parts. For example, you can select a set of parts constrained to a part, then use the Show Only option to hide the remaining parts in the assembly.
You can query for an assembly part by name using the select tools tab within PathFinder.
© 2021 UDS