Place a centerline midway between two lines
-
Choose Home tab→Annotation group→Centerline
 .Note:
.Note:In a model, this command is also available on the PMI tab.
-
On the Centerline command bar, select the Line centerline type.
-
From the Placement Options list, select By 2 Lines.
-
Click the first line (A), and then click the second line (B).
The centerline appears midway between the two lines (C).
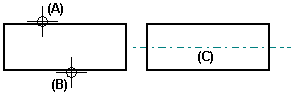
-
If you select the By 2 Points option from the Placement Options list, you can place a centerline in one of the following positions:
-
Between two key points on an element. You click two points (A, B) and then click to place the centerline (C).
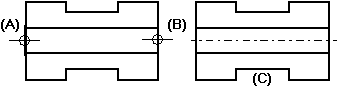
-
Between two center marks.
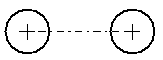
-
In free space.
-
-
You can modify a centerline by dragging the edit handles on the centerline. You can also cut, copy, or paste a centerline. When you drag the centerline away from the element it is attached to, the centerline no longer has a relationship to that element.
-
You can change the appearance of the centerline by changing its properties in the Center Line & Mark Properties dialog box. Select the centerline and then click Properties on the shortcut menu.
© 2021 UDS